Após efetuar a integração da sua conta Bling! é necessário fazer algumas configurações essenciais.
Configuração de Depósitos de estoque
O Magis5 Hub sempre estará vinculando o estoque de seus produtos com o estoque do Bling! com o nome “Geral”.
Se o depósito Geral não existir o Magis5 Hub irá sempre levar em conta TODOS os depósitos criados.
Para certificar-se de que o seu depósito está devidamente configurado com o nome 'Geral', em seu painel Bling!, siga primeiro para Configurações levando o mouse no ícone da engrenagem ![]() na parte de cima da tela. Depois, clique em "Todas as configurações".
na parte de cima da tela. Depois, clique em "Todas as configurações".
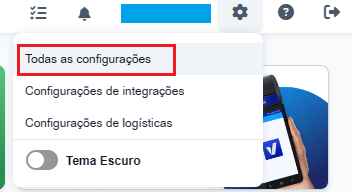
Na tela de preferências que foi aberta, clique em "Suprimentos" e depois em "Depósitos de estoque".
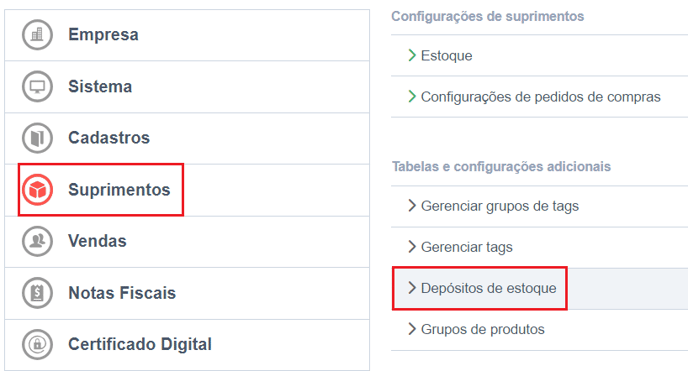
Isto fará com que seu Bling! abra as configurações de seus depósitos. Se 'Geral' já estiver configurado como seu depósito padrão, ele aparecerá conforme a imagem:
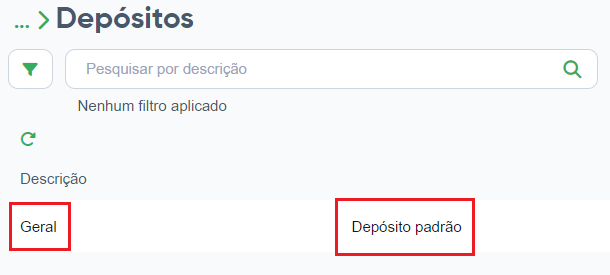
Caso esteja configurado corretamente como acima, você pode seguir para a segunda parte deste guia clicando aqui. Se não, siga os seguintes passos:
- Clique nos três pontinhos que estão à direita na linha do depósito Geral.
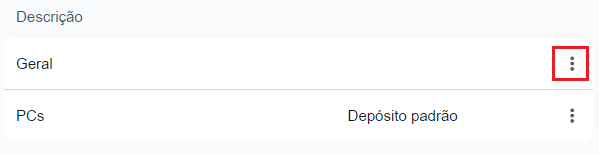
- Clique em "Tornar depósito padrão".
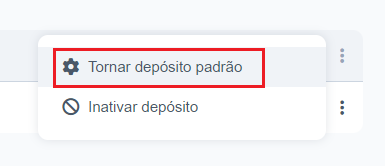
- Após isto, "Geral" deverá estar configurado como depósito padrão, exibindo "Depósito padrão" na coluna do meio.
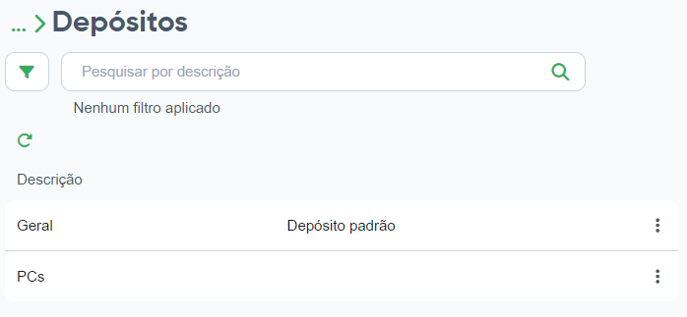
Restrição para lançamento de estoque negativo
Para evitar que os seus produtos no Bling tenham lançamento de estoque negativo, você, seller, precisa habilitar essa opção. Caso não saiba como, confira este tutorial.
Criação das formas de pagamento
Para que seja registrado em seus pedidos, as seguintes formas de pagamentos também precisam estar configuradas: American Express, Boleto, Dinheiro, Elo, Master, Visa, Hipercard.
Os nomes precisam estar EXATAMENTE IGUAIS aos descritos acima.
Para configurá-las, siga primeiro para Configurações levando o mouse no ícone da engrenagem ![]() na parte de cima da tela. Clique em "Todas as configurações".
na parte de cima da tela. Clique em "Todas as configurações".
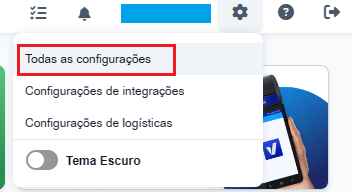
Clique em "Finanças" e depois em "Gerenciar formas de pagamento".
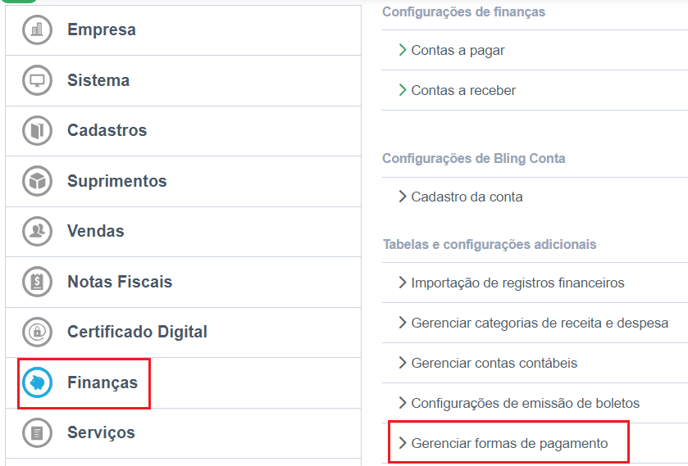
Clique no botão de "Incluir forma" localizado no lado direito da tela.
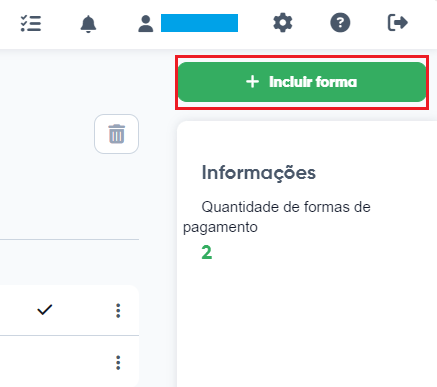
Isto fará com que o cadastro de uma nova forma de pagamento seja iniciado, exibindo o formulário.
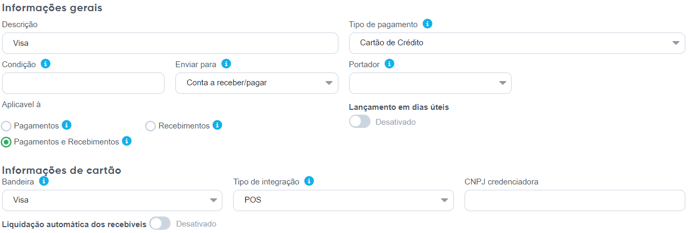
Preencha os campos da seguinte maneira:
-
Descrição: EXATAMENTE IGUAIS aos nomes citados;

- Tipo de pagamento: quando for referente às bandeiras de cartão, utilize a opção ‘Cartão de Crédito’. Para a opção Boleto utilize ‘Boleto Bancário’ e para Dinheiro utilize a opção ‘Dinheiro’.

-
Bandeira: Coloque a mesma relacionada à descrição digitada (American Express=American Express; Mastercard=Mastercard; Visa=Visa; etc.)
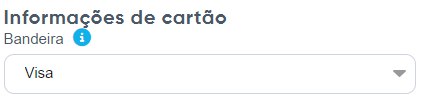
-
Tipo de integração: SEMPRE utilize a opção POS.

Finalize cada forma adicionada clicando em "Salvar" na parte de cima da tela. Repita o processo para TODAS AS FORMAS DE PAGAMENTO.
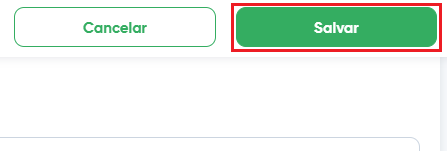
Integração API por código (SKU)
Uma informação muito importante a ser verificada é se sua integração API do Bling! está configurada para ser realizada através de código SKU do produto e NÃO por descrição.
Para isso, siga no Bling!, vá para Configurações levando o mouse ao ícone da engrenagem ![]() na parte de cima da tela e clique em "Todas as configurações", como já ensinamos.
na parte de cima da tela e clique em "Todas as configurações", como já ensinamos.
Na tela de preferências que foi aberta, clique em "Cadastros" e depois em "Configurações de produtos".

Confira se a opção "Utilizar descrição do cadastro ao criar pedido / nota através de plataforma virtual ou API" está ativada. Se não estiver, ative-a.

Desça até o final da página e finalize clicando no botão "Salvar".

Feitos todos estes processos, o seu Bling deverá estar configurado corretamente. Caso encontre quaisquer problemas, não hesite em entrar em contato com nosso suporte.







