Aprenda a efetuar a integração com a loja virtual wBuy.
Este manual é para clientes que já possuem uma conta na wBuy. Caso ainda não possua, clique aqui para preencher o formulário de cadastro da wBuy!
Gerando o token na wBuy
Acesse a plataforma da wBuy com o seu e-mail e senha. Após isso, clique no botão de "Plataforma" e depois em "API e webhooks".

Na tela que abrir clique em "Opções" e na sequência em "Integração REST API".

Na aba que abrir clique em "Criar chave de API".

No pop-up que abrir habilite todas as opções e no campo de identificação coloque Magis5 e finalize no botão Gravar.

Você será direcionado para a aba anterior, clique em Visualizar e insira a senha que utiliza para acessar o painel da wBuy.

Na nova janela, copie os dados citados abaixo:
- Usuário da API
- Senha da API

Integrando a wBuy com o Magis5 Hub
No Magis5 Hub vá em "Configurações", em seguida "Integrações" e por último clique em "Lojas Virtuais".
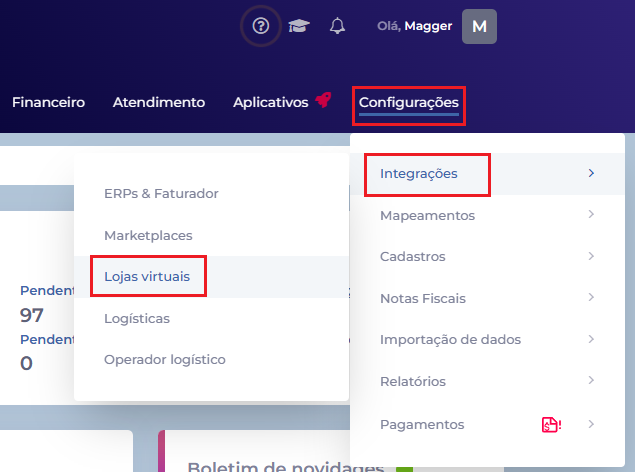
Na tela que será aberta, selecione o botão "Adicionar nova integração".
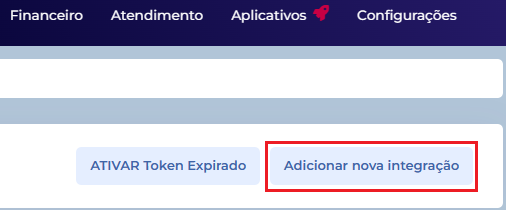
Selecione "wBuy" no campo marketplace e preencha os campos conforme abaixo:

Nome da sua loja: O nome da sua preferência (Ex: Magis5 Store).
E-mail/Código da loja: Cole a Usuário da API que foi copiada no painel da wBuy.
Token de acesso: Cole o Senha da API que foi copiado no painel da wBuy.
O campo "Código da sua loja no ERP" é necessário para quem utiliza ERPs externos. Atente-se se este for seu caso!
Esta configuração não é necessária quando o seller utiliza o faturador do Magis5.
Para o ERP Bling!, siga nosso tutorial de como preencher o campo "Código da sua loja no ERP" utilizando o Bling!
Após isso, clique na aba "Notas fiscais" e selecione um ERP para a emissão de Notas fiscais. Preencha as demais opções e campos de acordo com o que desejar.
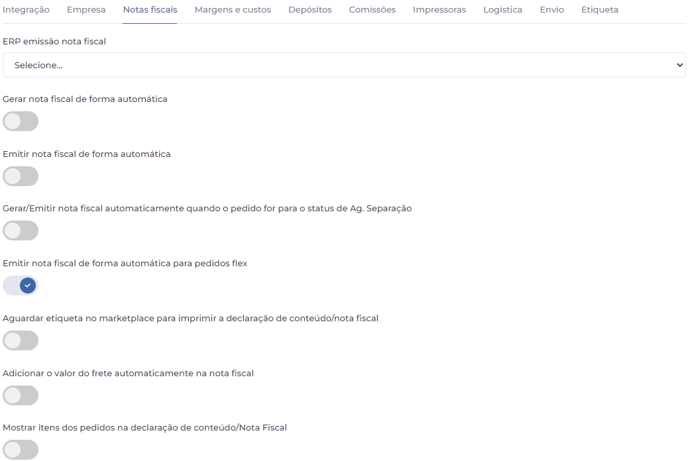
Verifique também e preencha as opções e campos das outras abas, se necessário. Clique em "Realizar integração" quando tudo estiver finalizado.








