Veja como publicar um anúncio para os marketplaces Aliexpress, Shopee ou NetShoes pelo Magis5 Hub.
⚠️ ATENÇÃO: PRÉ REQUISITOS
Os marketplaces envolvidos neste guia exigem diversas configurações adicionais que são importantes para a segurança do comprador e para conformidade às leis e normas brasileiras.
Antes de criar seus anúncios, você deve ter feito o cadastro de categoria extra para o produto, mapeamento de categoria e mapeamento de atributos. Confira:
- Como cadastrar categoria extra clicando aqui.
- Como mapear as categorias dos produtos clicando aqui. Ao chegar no filtro de marketplace, selecione sua loja NetShoes/Aliexpress/Shopee que foi integrada.
- Como mapear atributos conferindo este guia.
Caso queira anunciar em ambas as plataformas, você deve fazer todos os processos citados acima também para ambas, separadamente.
1) Criando/gerando o anúncio para pré-publicação
Pule esta etapa clicando aqui caso você já tenha gerado o anúncio e precisa apenas publicá-lo no marketplace.
No Magis5 Hub, vá até "Produtos e anúncios" e depois em "Produtos simples e compostos".
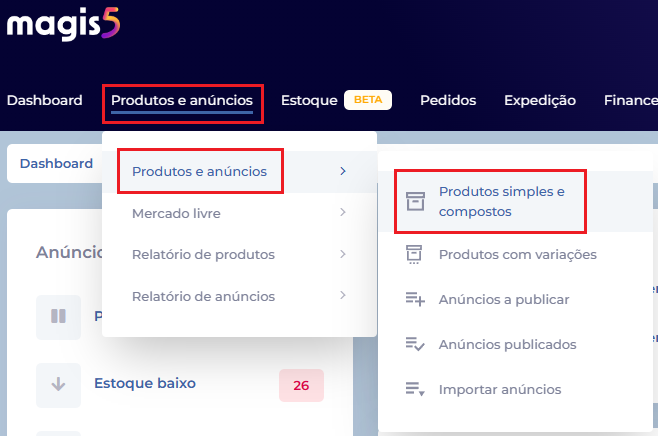
Clique na caixinha à esquerda para selecionar o(s) produto(s) que deseja anunciar. Você pode publicar um único produto, ou vários selecionando mais de uma caixa.
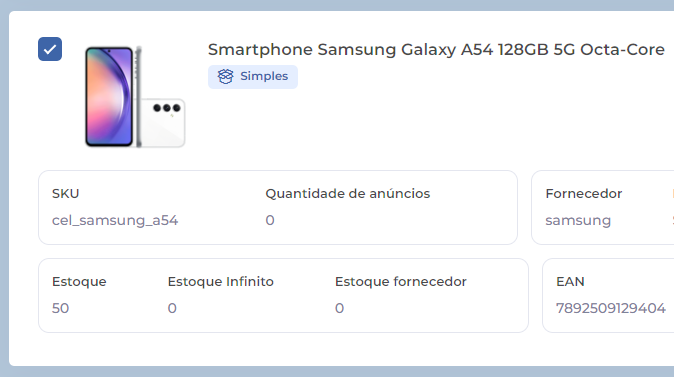
Após selecionar todos os produtos a serem publicados, role a roda do mouse até chegar no topo da lista novamente e clique no botão "Publicar".
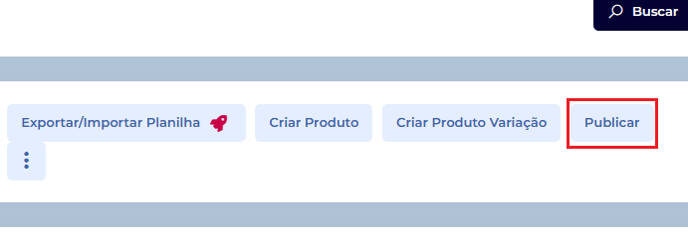
Isso fará que seus produtos sejam convertidos em anúncios para serem publicados em seguida.
⚠️ Apenas anúncios que possuem categoria, fotos e descrição serão enviados para a publicação. Caso o produto selecionado esteja com alguma dessas pendências, ele não passará para o próximo passo, então edite o produto acrescentando as informações faltantes e depois envie para gerar anúncios novamente.
2) Publicando o anúncio no marketplace
Após ter gerado os anúncios, vá até "Produtos e anúncios" e depois em "Anúncios a publicar" no menu superior da tela.
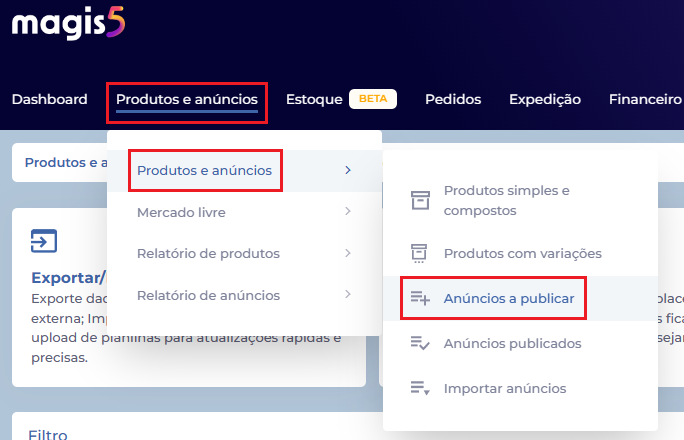
Utilize os filtros de busca selecionando o(s) marketplace(s) no canal de venda. Você pode selecionar mais de uma loja se você possuir mais de uma em suas integrações.
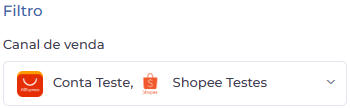
Escolha também outros filtros, caso necessário, para encontrar os produtos dos quais você gerou os anúncios na tela de produtos simples. Selecione o anúncio desejado clicando na caixinha. Observe que o anúncio possui sua loja listada na parte de cima. Você pode selecionar mais de um anúncio.
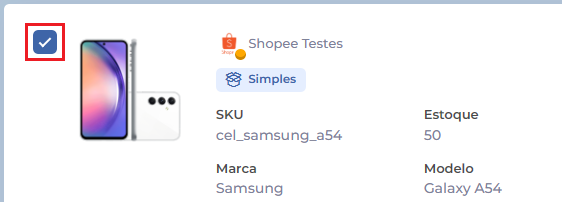
Já tendo feito todas as seleções de produto necessárias, clique no botão "Criar anúncio" acima do topo da lista.
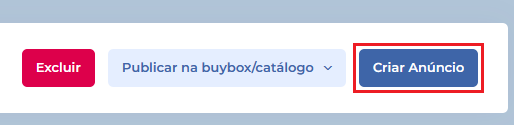
Caso processado corretamente, você deverá encontrar seus produtos na tela de "Anúncios publicados".
Se estiver tudo correto com as informações do anúncio, ele irá desaparecer na tela de Anúncios a publicar e irá aparecer na tela de Anúncios publicados com o status de Em revisão. Assim, basta aguardar a revisão da(s) plataforma(s).
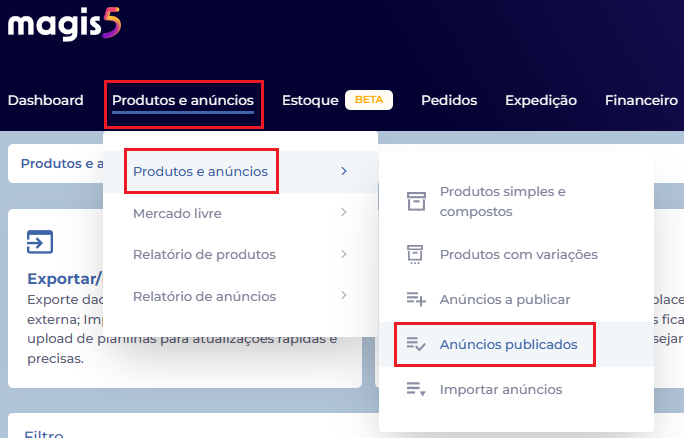
Caso contrário, o anúncio irá permanecer na tela de Anúncios a publicar com algum resultado de processamento retornado pela plataforma, conforme exemplo abaixo:

Basta ajustar as informações e fazer o processo de publicação novamente.
3) Ajustando o produto antes de publicar
Para ajustar os seus anúncios conforme as regras de cada marketplace, encontre o anúncio específico e clique em "Editar".
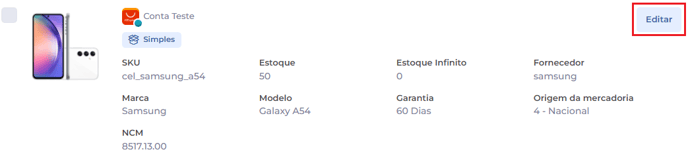
-
Imagens: você poderá alterar, adicionar novas ou mudar a ordem das imagens para ter uma vantagem estratégica;
-
Categorias: poderá utilizar a que já estava cadastrada no catálogo. Porém, no Magis5 Hub você também pode anunciar em categorias diferentes, tendo maior visibilidade (Ex.: uma mochila para notebook pode ser anunciada tanto em Moda como em Informática);
-
Tipo do anúncio: escolha entre Clássico e Premium;
-
Condição do Produto: Novo ou Usado;
-
Código de Barra, Marca, Modelo, Descrição e Garantia: estão sincronizadas com as informações cadastradas no catálogo. Caso precisem de alterações, existem os campos disponíveis;
-
Título do produto: adapte conforme o regulamento de cada canal de venda (Ex.: Mercado Livre são no máximo 60 caracteres, Americanas não permite qualquer menção à gratuidade);
-
Quantidade kit: caso queira oferecer mais unidades do mesmo produto em seu anúncio, coloque a quantidade desejada. Não se esqueça de alterar o título para descrever a oferta neste caso. (Ex.: Kit com 2 produtos A, coloque 2 neste campo). Se pretende vender o produto de forma simples, apenas mantenha o número 1 neste campo;
-
Valor unitário: cadastre o valor de venda desejado para uma unidade deste produto. Se for um caso de kit quantitativo, este valor será multiplicado pelo valor inserido no campo "quantidade kit". Se já utiliza a funcionalidade de Margens e Custos, não será necessário cadastrar nenhuma informação neste campo e ele será preenchido automaticamente no momento da postagem (se ainda não conhece esta funcionalidade, veja o artigo de precificação automática por margens e custos).
Finalize clicando no botão "Atualizar".
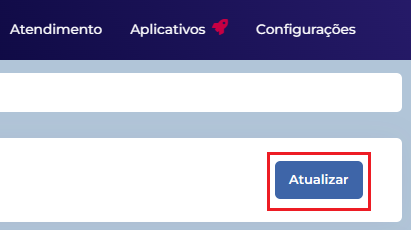
Feitos os ajustes, prossiga com o processo de publicação já demonstrado.







