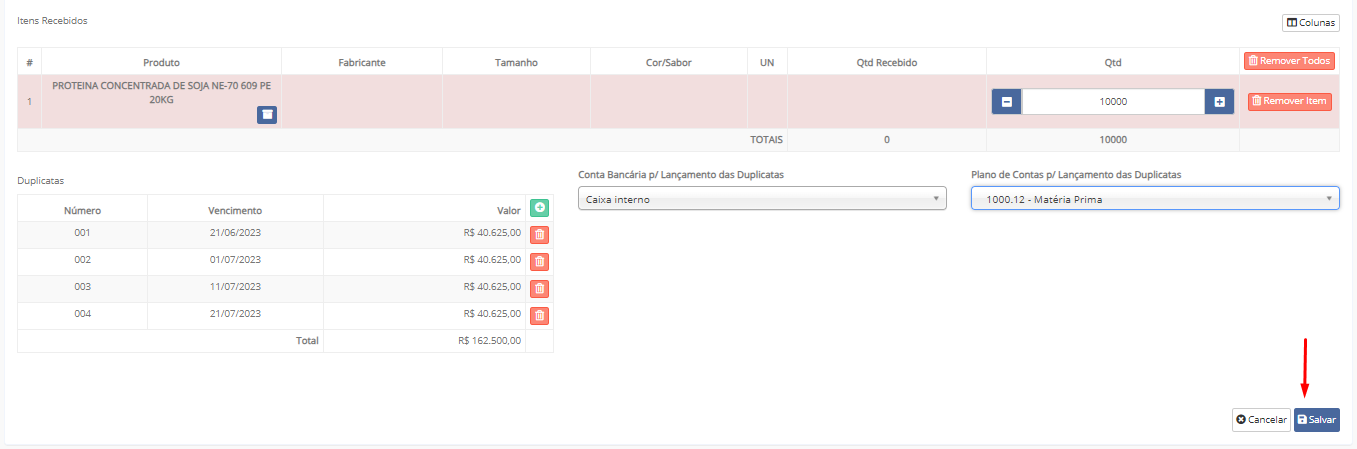No Magis ERP, o módulo de Entrada de Notas Fiscais Recebidas através da Sefaz é uma opção adicional que está disponível mediante solicitação e pagamento.
No Magis ERP, o módulo de Entrada de Notas Fiscais Recebidas através da Sefaz é uma opção adicional que está disponível mediante solicitação e pagamento. Esse módulo oferece funcionalidades avançadas e notificações automáticas para agilizar o processo de entrada de notas fiscais.
Quando um fornecedor emite uma nota fiscal contra o CNPJ do empreendimento, o módulo de Entrada de Notas Fiscais Recebidas através da Sefaz é capaz de enviar uma notificação ao responsável designado. Essa notificação informa sobre a existência da nova nota fiscal, permitindo que o usuário acesse rapidamente as informações relacionadas.
Ao visualizar a nota fiscal pela primeira vez, seja por meio dos botões "Detalhes" ou "PDF", o módulo realiza automaticamente o manifesto (MDF-e) da nota fiscal. Essa ação consiste em validar a nota fiscal e garantir sua conformidade, assegurando a integridade dos dados e a correta entrada da nota fiscal no sistema.
Para acessar o módulo, na barra de menus, clique em: Suprimentos → Notas Fiscais Recebidas:
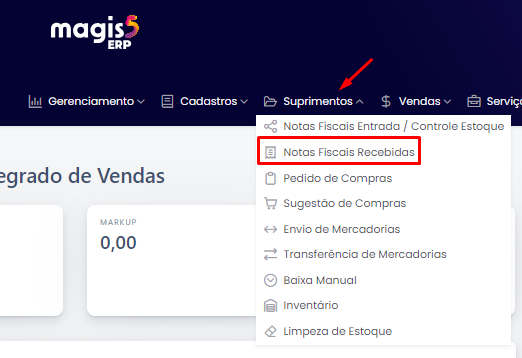
Ao abrir o módulo, é exibido um resumo referente às notas fiscais emitidas, sendo: razão social do emitente, valor total da nota fiscal e data de emissão.
A última coluna traz quatro botões: Importar, detalhes, XML e PDF:
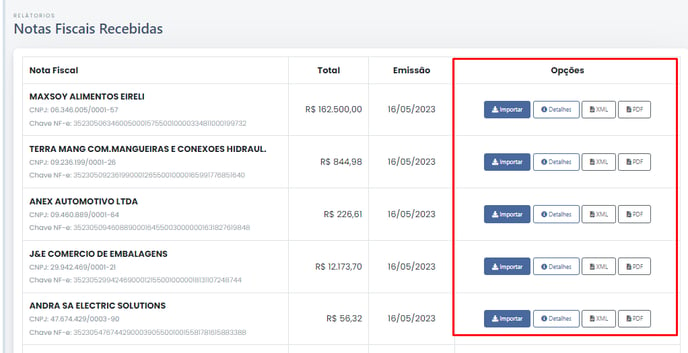
- Importar: Realiza a importação da Nota Fiscal, redirecionando para o módulo de Notas Fiscais;
- Detalhes: Exibe detalhes da Nota Fiscal;
- XML: Exibe o XML da Nota Fiscal;
- PDF: Exibe o Danfe da Nota Fiscal, sendo possível baixá-la em PDF.
Com a ajuda dos filtros laterais, é possível filtrar as Notas Fiscais de acordo com as opções desejadas:
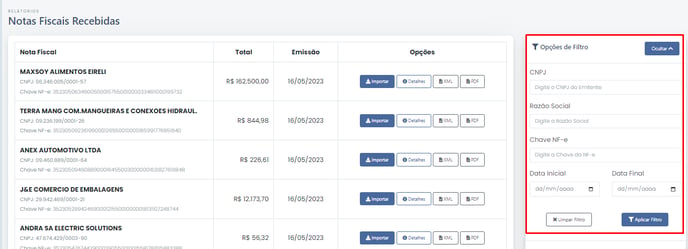
DETALHES DA NOTA FISCAL
Ao clicar no botão “Detalhes”, é exibido uma janela com as informações da Nota Fiscal, sendo possível visualizar a chave de acesso, valor total, situação, dados do emitente, destinatário, itens que compõe a nota e impostos:
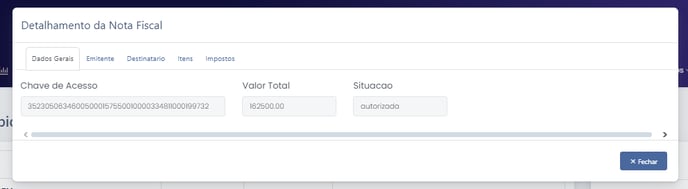
IMPORTANDO UMA NOTA FISCAL
Ao clicar em “Importar”, o Magis ERP te redirecionará para o módulo de entrada de notas fiscais, trazendo todos os dados preenchidos, sendo necessário apenas a conferência dos dados e produtos da nota fiscal para então, realizar a entrada da Nota Fiscal, para então, o estoque ser atualizado.
Para realizar este procedimento, é necessário que o fornecedor esteja cadastrado. Caso contrário, será exibida uma mensagem pedindo que o cadastro seja realizado, para então, prosseguir com a entrada da Nota Fiscal:
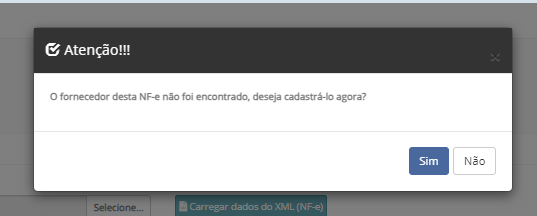
Confirme os dados do fornecedor e clique em “Salvar e recarregar dados do XML”:
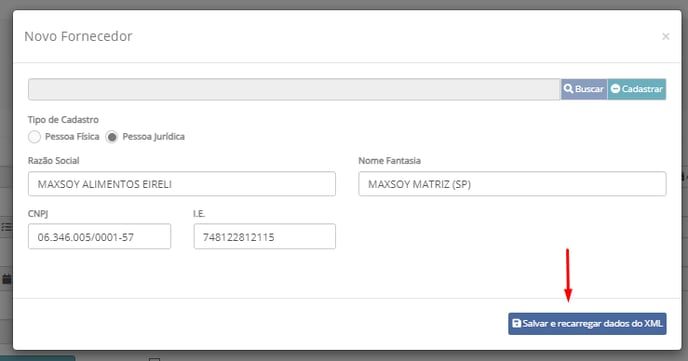
Ao carregar os dados, todas as informações referente à Nota Fiscal serão exibidas, inclusive os produtos que compõem a Nota:

Ao carregar os produtos, o Magis ERP diferencia produtos que estão cadastrados e produtos não cadastrados.
No exemplo acima, o produto está com a linha identificado em vermelho porque não está cadastrado na plataforma. Caso houvesse algum produto cadastrado, ele seria exibido com a linha em branco.
Neste caso, é preciso fazer o vínculo dele à algum produto cadastrado ou então cadastrá-lo.
Para isso, clique no botão “De↔Para” e realize um dos procedimentos acima mencionados:

Após realizar o vínculo do produto ou cadastrá-lo, confira se as outras informações estão corretas. Para auxiliar, segue o significado de cada item:
- XML da NF-e: É o campo utilizado para realizar a entrada da Nota Fiscal por XML;
- Fornecedor: Informe o fornecedor do pedido (é obrigatório informar o fornecedor para então, informar o número do pedido. Caso o fornecedor não seja cadastrado, clique em “Cadastrar” para inserir as informações básicas do cadastro);
- Pedido: Informe o número do pedido (vinculado ao fornecedor informado). Ao informar o número do pedido, ele carregará todos os itens vinculados ao pedido;
- Depósito: Informe qual depósito será abastecido ao realizar a entrada da Nota Fiscal;
- Data do Recebimento: Informe a data do recebimento do pedido;
- Data Emissão NF-e: Informe a data de emissão da Nota Fiscal;
- Número NF-e: Informe o número da Nota Fiscal;
- Total Frete: Informe o valor do frete do pedido;
- Valor NF-e: Campo não editável. É a soma do “Total Frete” + “Itens do Pedido”;
- Desconto: Caso essa nota fiscal possua algum desconto, informar neste campo;
- Total NF-e: Campo não editável. É o “Valor NF-e” menos o “Desconto”
- Especificar natureza dos itens: Informe a classificação do plano de contas para o lançamento financeiro (ao selecionar este checkbox, a coluna do preço de custo abre automaticamente);
- Alterar valor de custo: Utilizada para alterar o preço de custo dos produtos;
- Especificar endereço: Utilizado em empreendimentos que controlam estoques por endereços. Neste campo é possível identificar qual o endereço do produto em questão.
Após revisar todos os campos é hora de inserir as duplicatas referente à Nota Fiscal. Para isso, no campo “Duplicatas”, clique em (+), insira o número da duplicata, o vencimento, o valor e clique em “Incluir”:
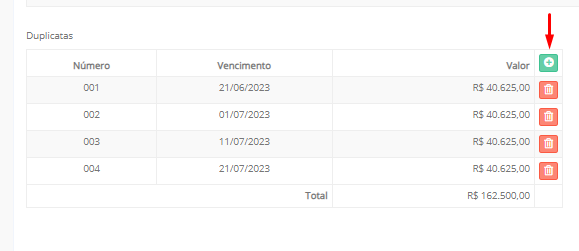

Feito isso, será necessário informar uma Conta Bancária e um Plano de Contas para o lançamento das duplicatas, que serão inseridos no contas a pagar:

Após finalizar os lançamentos, clique em “Salvar”: