Entenda de forma detalhada como integrar um novo faturador no Magis5 Hub.
Antes de começar:
Importante: Todas as informações contidas neste guia devem ser preenchidas com o apoio do seu contador e/ou de profissionais com conhecimento nos campos mencionados, sendo de total responsabilidade do vendedor o correto preenchimento.
É importante destacar que o Faturador do Magis5 Hub segue as mesmas exigências fiscais aplicadas a qualquer outro faturador. Toda a sua configuração é feita diretamente dentro da plataforma, eliminando a necessidade de acessar sistemas externos e contribuindo para a otimização do seu tempo e dos seus processos.
Feito o login no Magis5, vá para "Configurações", depois até "Integrações" e por último clique em "ERPs & Faturador".

Na página de integrações, clique em "Novo".

Na próxima etapa, será aberta a aba de integração. Nela, selecione o "Faturador Magis5" no campo ERP.

Como fazer o preenchimento da aba "Integração"

- Descrição: você deverá colocar o nome que identifique seu faturador no painel do Magis5.
- ERP Principal: Essa opção deve ser ativada apenas se o faturador que está sendo integrado for o sistema responsável pelo controle de estoque.
- Token: neste campo, não é necessário informar um token. (Este campo será preenchido posteriormente pelo sistema.)
Como fazer o preenchimento da aba "Depósito"
O preenchimento desta aba não é necessário. Por favor, avance para a próxima etapa.
Como fazer o preenchimento da aba “Dados adicionais”

- Série da nota fiscal: este campo deve ser preenchido com a série das Notas Fiscais que serão emitidas por este faturador.
- Nota fiscal sequencial: este campo deve ser preenchido com a sequência das Notas Fiscais que serão emitidas por este faturador.
- Lote de nota fiscal sequencial: este campo deve ser preenchido com a lote das Notas Fiscais que serão emitidas por este faturador. Verifique com o seu contador se há necessidade de preencher este campo.
⚠️ Preencha todos os dados acima com atenção. O preenchimento incorreto desses campos pode causar erros no sistema durante futuras emissões de notas fiscais."
Como fazer o preenchimento da aba “Dados adicionais”
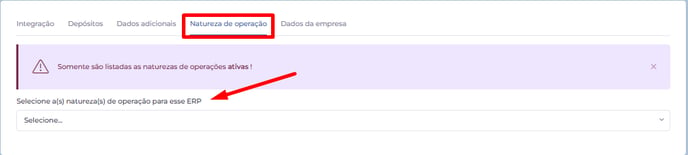
- Selecione a(s) natureza(s) de operação para esse ERP: Selecione a Natureza de Operação vinculada ao faturador. Caso tenha dúvidas sobre como configurá-la, consulte nosso artigo explicativo. Como cadastrar uma nova Natureza de Operação no Magis5 Hub.
Como fazer o preenchimento da aba “Dados da empresa”
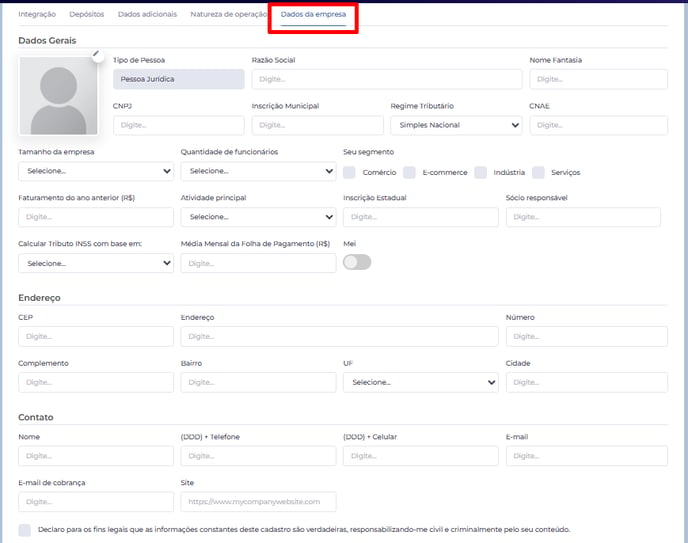
Campos obrigatórios:
Dados Gerais
- Razão Social: preencha esse campo com a razão social da empresa.
- Nome Fantasia: preencha esse campo com o nome fantasia da empresa
- CNPJ da empresa: preencha esse campo com a razão social da empresa
- Tipo de Regime tributário: selecione o regime tributário da empresa.
(Atualmente, o Magis5 atende apenas aos regimes Simples Nacional e Simples Nacional – Excesso de Sublimite de Receita Bruta.)
- Inscrição Estadual: preencha esse campo com a inscrição estadual da empresa.
Endereço
- CEP: preencha esse campo com o CEP da empresa.
- Endereço: preencha esse campo com o endereço da empresa.
- Número: preencha esse campo com o número da empresa.
- Bairro: preencha esse campo com bairro da empresa.
- UF: preencha esse campo com a UF (Unidade Federativa) da empresa.
- Cidade: preencha esse campo com a cidade da empresa.
É obrigatório selecionar a opção abaixo:
Campos opcionais:
- Complemento: preencha esse campo com o complemento da empresa. Caso exista.
Contato:
- Preenche esses campos com os dados de contato que desejar.
Após realizar todos os procedimentos acima, clique no botão "Salvar", localizado no canto superior direito da tela.
Após preencher corretamente todas as configurações e salvar, será necessário editar novamente a integração do faturador para adicionar o seu "Certificado Digital"

- Somente serão aceitos arquivos com extensão .pfx ou .p12.
⚠️Em caso de dúvidas sobre o Certificado Digital ou sua senha, entre em contato com o seu contador.
Após carregar o Certificado Digital, clique novamente no botão "Salvar", localizado no canto superior da tela.
Pronto seu faturador já estará pronto para ser utilizado!
Caso encontre algum problema, não hesite em entrar em contato com nosso suporte








