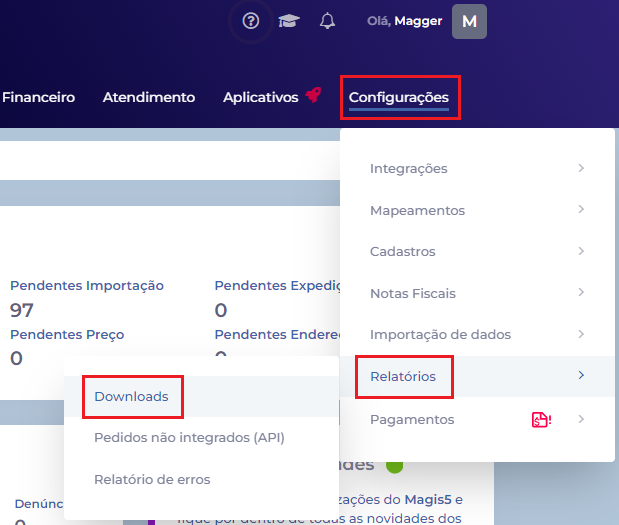Pensando em trazer para o seller um maior controle sobre os pedidos e os custos envolvidos, o Magis5 Hub criou mais uma opção de relatório para você.







Antes de aprendermos como funciona o relatório financeiro, é importante entender as regras que se aplicam a ele:
- Esse relatório pode ser utilizado tanto por vendedores que utilizam a precificação automática da Magis5 quanto por aqueles que optam por precificar manualmente seus anúncios, e as informações refletidas irão aparecer de acordo com a configuração do seller.
- Apenas as comissões do Mercado Livre e Shopee são preenchidas com dados diretamente integrados, enquanto nos outros marketplaces é utilizado o campo "margens e custo" configurados nos produtos e nos marketplaces.
- Os valores fixos cobrados nos pedidos (como taxas de frete) são somados no campo Comissões e apresentados como a porcentagem total de comissão cobrada.
- A Americanas Marketplace (B2W) e Magazine Luiza não nos fornecem o valor cobrado de frete grátis, mas é possível ter um valor médio preenchendo a tabela de margens e custos em Configurações > Integrações > Marketplaces.
O que é o relatório financeiro por prejuízo no Magis5 Hub
Muitas vezes o vendedor não sabe quando produtos estão gerando prejuízo, já que os valores que compõem um anúncio são variáveis.
Por este motivo, o Magis5 Hub disponibiliza um relatório que filtra todos os pedidos que foram feitos e acabaram gerando prejuízo para o vendedor, de acordo com os cálculos feitos pelo sistema.
Lembrando que o Magis5 Hub sempre considerará as informações pré-cadastradas pelo próprio vendedor e as informações disponibilizadas pelo canal de venda para gerar esse relatório.
Para isso, vá até "Financeiro" no menu superior e depois clique em "Por Prejuízo".
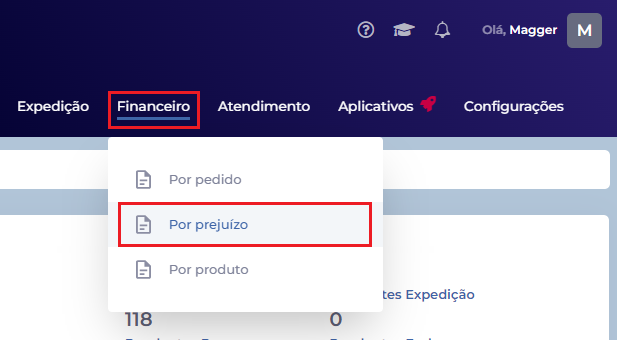
Após isso, é possível utilizar os filtros dispostos na parte de cima da página para melhor observar os resultados. Perceba que aparecerão na tabela todos os pedidos que se encaixam no filtro utilizado.
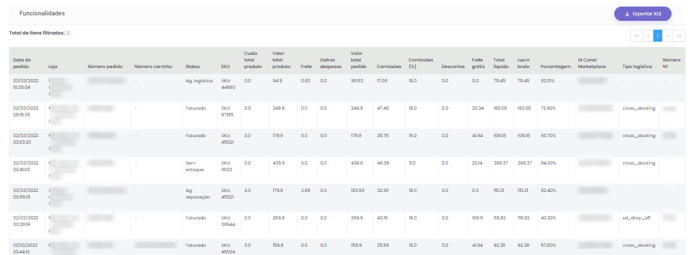
Os dados apresentados são:
- Data do pedido: Data em que o pedido foi feito.
- Loja: Canal de venda em que foi feito o pedido.
- Número do pedido: Número do pedido dentro do canal de venda.
- Número do carrinho: Preenchido caso o pedido tenha sido feito em um carrinho.
- Status: Status atual desse pedido, ou seja, se ele já foi entregue, se está em separação, entre outros.
- SKU: O(s) SKU(s) desse pedido dentro do sistema.
- Custo total do produto: O valor do preço de custo do seu produto no momento da importação da venda no Magis5 Hub (esse valor é sempre o que foi cadastrado no seu ERP). Se quiser saber como atualizar este valor, clique aqui.
- Valor total do produto: Valor final do anúncio (considerando apenas o valor de anúncio do produto sem taxas).
- Frete: Valor de frete desse pedido. (Lembre-se que este valor não está integrado para todos os marketplaces!)
- Outras despesas: Caso exista alguma taxa especifica para esse pedido, essa taxa refletirá nesse campo.
- Valor total do pedido: O valor final do pedido já com todas as taxas e custos consideradas.
- Comissão: Valor em reais da comissão do marketplace com base no cálculo de taxas cobradas pelo marketplace.
- Comissão (%): Representatividade da comissão do marketplace em porcentagem.
- Descontos: Descontos aplicados ao pedido, por exemplo, cupons.
- Frete grátis: Caso o pedido seja frete grátis para o comprador, esse campo irá apresentar o valor do frete absolvido pelo seller e/ou marketplace.
- Total líquido: Valor em reais total líquido do pedido, já descontando todas as taxas, comissões, fretes, etc.
- Lucro bruto: Valor em reais final do lucro bruto, feito com base no total líquido subtraindo o custo do produto.
- Porcentagem: Porcentagem de lucro sobre o pedido.
- ID Canal Marketplace: ID do anúncio vinculado ao pedidos dentro do canal de venda.
- Tipo de logística: Logística aplicada ao pedido.
- Número NF: Número da Nota Fiscal vinculada ao pedido.
Ao clicar no botão "Exportar", o relatório ficará disponível para download, ficando acessível em Configurações > Relatórios > Downloads.