Aprenda a efetuar a integração do Magis5 Hub com o marketplace Kabum.
Este manual é para clientes que já possuem uma conta na Kabum. Caso ainda não possua, clique aqui para preencher o formulário de cadastro da Kabum e aguarde o time comercial deles entrar em contato!
Obtendo a Chave de API na Kabum
Ao gerar uma nova chave API as chaves antigas serão descontinuadas.
No painel Mirakl da Kabum, clique no ícone de usuário no canto superior direito da tela e, por último, clique em "Configurações pessoais".

Na página de Perfil, clique na aba Chave de API e depois em Gerar uma nova chave:
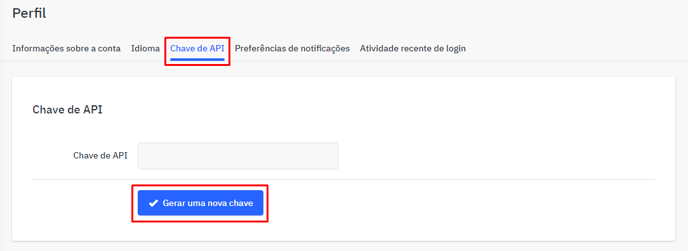
No pop-up que abrir, clique em Gerar a chave:
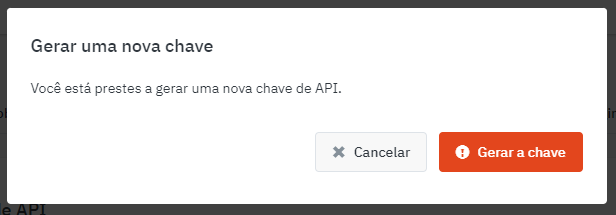
Após isso, a Chave de API será exibida. Copie ela e vá para o Magis5 Hub.
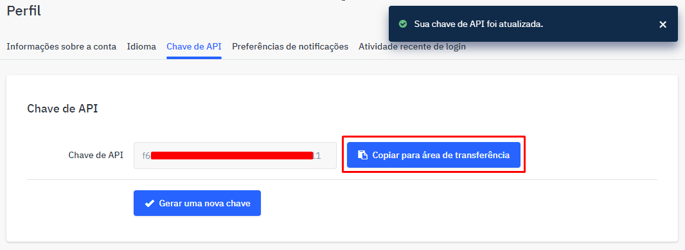
Integrando a Kabum com o Magis5 Hub
No Magis5 Hub vá para "Configurações", em seguida em "Integrações" e por último clique em "Marketplaces".
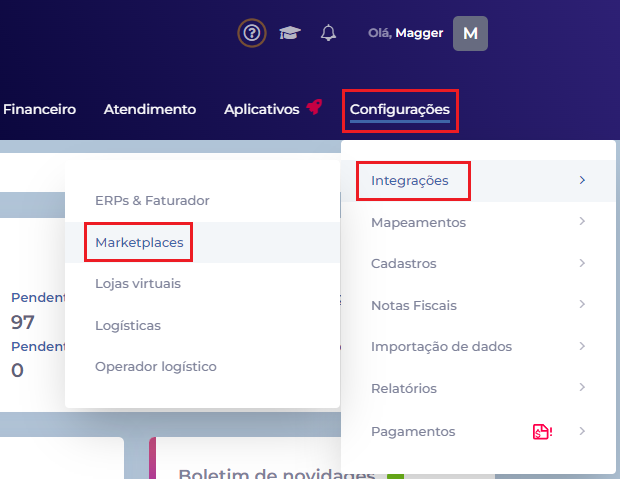
Na página de integrações, clique no botão "Adicionar nova integração".
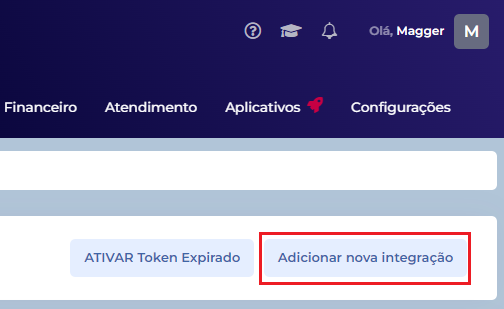
Selecione "Kabum" no campo marketplace e preencha os campos conforme abaixo:

Nome da sua loja: O nome da sua preferência (Ex: Magis5 Store).
Token de acesso: Cole a Chave de API que foi copiada no painel Mirakl da Kabum.
O campo "Código da sua loja no ERP" é necessário para quem utiliza ERPs externos. Atente-se se este for seu caso!
Para o ERP Bling, siga nosso tutorial de como preencher o campo "Código da sua loja no ERP" utilizando o Bling!
Após isso, clique na aba "Notas fiscais". Selecione um ERP para a emissão de Notas fiscais e ative as flags abaixo, pois a Kabum EXIGE emissão fiscal:
- Gerar nota fiscal de forma automática
- Emitir nota fiscal de forma automática
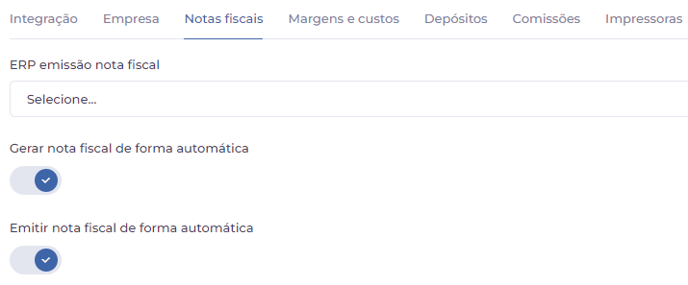
Preencha as demais opções e campos de acordo com o que desejar.
Verifique também e preencha as opções e campos das outras abas, se necessário. Clique novamente em "Realizar integração" quando tudo estiver finalizado.








