Após seguir as configurações de cadastro do Marketplace, é necessário ajustar esta configuração para utilizar o Bling! ERP.
🎥 Vídeo explicativo ao fim deste artigo.
- Caso utilize um Bling Principal esse procedimento precisa ser realizado nele.
Ele é identificado por uma estrela na frente. 
- Caso não utilize um Bling Principal o procedimento precisa ser realizado no Bling Faturador
- Esta configuração não é necessária ao utilizar o Faturador da Magis5.
- Para seguir este guia, você já deve ter integrado todos os Marketplaces que você utiliza. Caso não saiba como fazer isto, utilize a caixa de pesquisa da nossa central de ajuda e procure o nome de cada Marketplace que você utiliza para encontrar o guia de integração relacionado a ele.
No Bling! ERP, vá até o ícone da engrenagem ![]() localizado na parte de cima da tela
localizado na parte de cima da tela
![]()
Em seguida vá em Integrações e depois em Configurações de integração com lojas virtuais e marketplaces

Após isso, no campo "Pesquise uma plataforma ou marketplace", busque por "API". Clique no ícone do resultado "API".

Após isso, você será redirecionado para as configurações de API dentro do Bling!. Na aba Autenticação, preencha um nome para identificar a loja.
-Preencha seguindo o padrão "Magis5 - Nome da sua loja aqui - Marketplace da sua loja aqui". NÃO use as aspas.
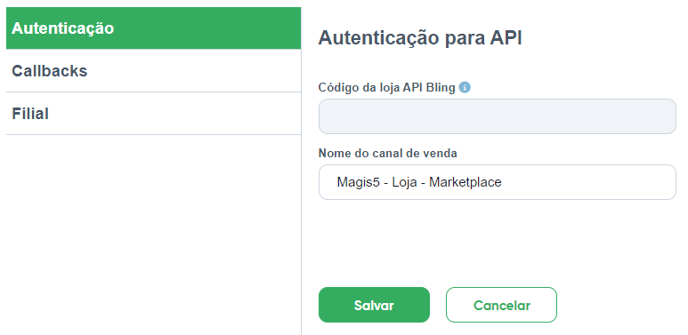
Por fim, clique em "Salvar".
Após isso, você será automaticamente redirecionado para a lista de configurações habilitadas. Clique no cadastro de loja que você acabou de fazer.

Isto fará que o Bling! mostre para você o Código da loja API Bling. Copie o número exibido clicando duas vezes nele com o botão esquerdo do mouse e apertando as teclas Ctrl + C no seu teclado.
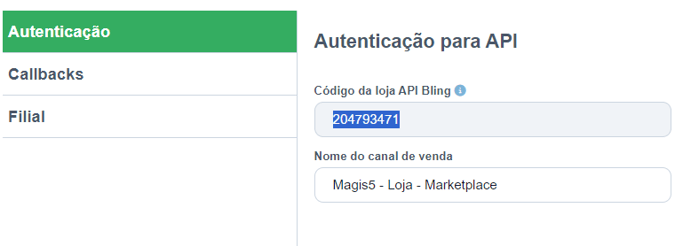
Se necessário, abra o aplicativo Bloco de Notas em seu computador e aperte as teclas Ctrl + V em seu teclado para guardar este código.
No Magis5 Hub, vá até "Configurações" localizado na parte de cima, depois vá para "Integrações" e por último clique em "Marketplaces".
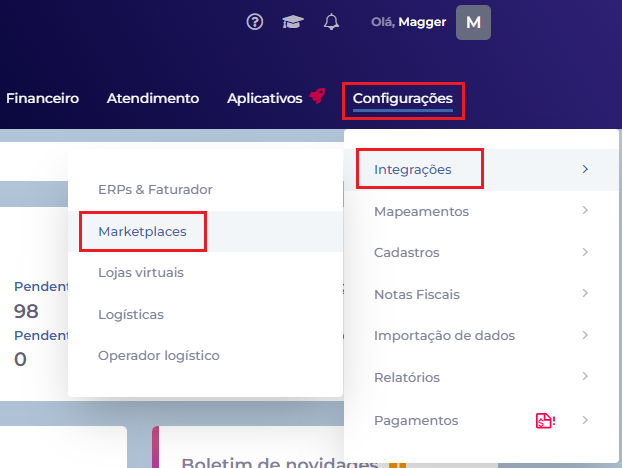
Após isso, encontre na lista exibida o marketplace desejado que você criou no Bling. Clique no botão de "Editar" ao lado dele.
Se o status estiver exibindo "Token Expirado", primeiro reative o token antes de prosseguir. Siga este guia para saber como.
Insira o código copiado anteriormente em Código da sua loja no ERP e depois clique em Salvar
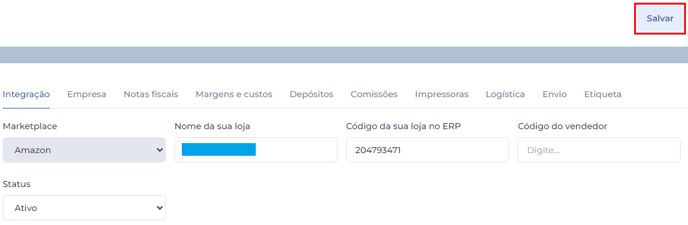
- Caso utilize um Bling Principal esse procedimento precisa ser realizado nele.
Ele é identificado por uma estrela na frente. 
- Caso não utilize um Bling Principal o procedimento precisa ser realizado no Bling Faturador
- Esta configuração não é necessária ao utilizar o Faturador da Magis5.
- Para seguir este guia, você já deve ter integrado todos os Marketplaces que você utiliza. Caso não saiba como fazer isto, utilize a caixa de pesquisa da nossa central de ajuda e procure o nome de cada Marketplace que você utiliza para encontrar o guia de integração relacionado a ele.
Video
explicativo do processo no final do artigo
No Bling! ERP, vá até o ícone da engrenagem ![]() localizado na parte de cima da tela
localizado na parte de cima da tela
![]()
Em seguida vá em Integrações e depois em Configurações de integração com lojas virtuais e marketplaces

Após isso, no campo "Pesquise uma plataforma ou marketplace", busque por "API". Clique no ícone do resultado "API".

Após isso, você será redirecionado para as configurações de API dentro do Bling!. Na aba Autenticação, preencha um nome para identificar a loja.
-Preencha seguindo o padrão "Magis5 - Nome da sua loja aqui - Marketplace da sua loja aqui". NÃO use as aspas.
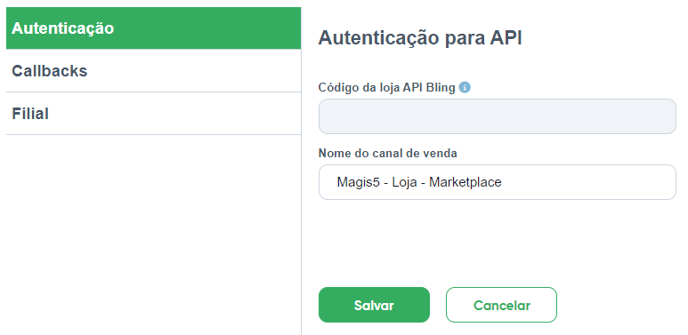
Por fim, clique em "Salvar".
Após isso, você será automaticamente redirecionado para a lista de configurações habilitadas. Clique no cadastro de loja que você acabou de fazer.

Isto fará que o Bling! mostre para você o Código da loja API Bling. Copie o número exibido clicando duas vezes nele com o botão esquerdo do mouse e apertando as teclas Ctrl + C no seu teclado.
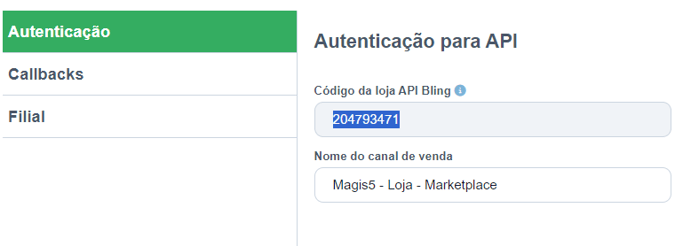
Se necessário, abra o aplicativo Bloco de Notas em seu computador e aperte as teclas Ctrl + V em seu teclado para guardar este código.
No Magis5 Hub, vá até "Configurações" localizado na parte de cima, depois vá para "Integrações" e por último clique em "Marketplaces".
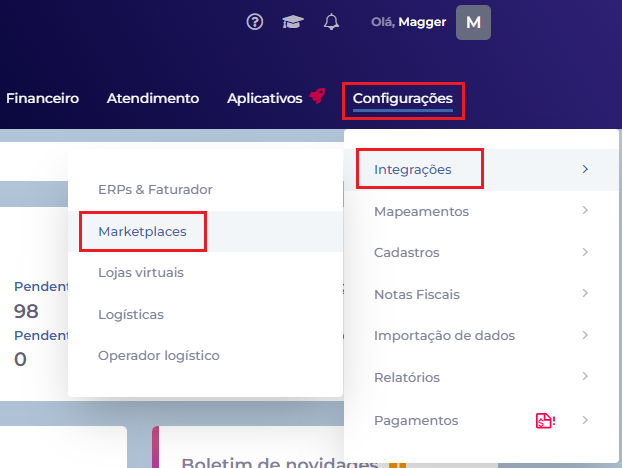
Após isso, encontre na lista exibida o marketplace desejado que você criou no Bling. Clique no botão de "Editar" ao lado dele.
Se o status estiver exibindo "Token Expirado", primeiro reative o token antes de prosseguir. Siga este guia para saber como.
Insira o código copiado anteriormente em Código da sua loja no ERP e depois clique em Salvar
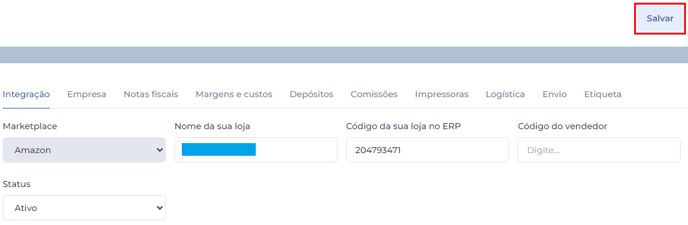
Se encontrar algum problema ou erro, saiba aqui como entrar em contato com nosso suporte.








