Entenda como funciona a funcionalidade de Compras, disposto dentro do sistema.
A funcionalidade de "Consultar Compras" no Magis5 Hub é importante para você que deseja controlar as suas compras de forma automática. Com ela é possível visualizar todas as previsões de compra.
Antes de aprendermos como funciona o módulo de compras, é importante pontuar que:
- Para que o módulo funcione corretamente, é preciso que os seus produtos estejam com o fornecedor cadastrado corretamente, ou seja, se o seu produto "A" é vendido pelo fornecedor "B", é preciso que essas informações estejam cadastradas corretamente nas suas configurações ou que estejam corretas em seu ERP para que sejam importadas para o Magis5 Hub. Caso hajam quaisquer dúvidas, confira como cadastrar fornecedores neste artigo.
- Caso o campo "fornecedor" não esteja preenchido corretamente, o Magis5 Hub vai considerar a informação "marca" para a utilização desta funcionalidade, sabendo disso é preciso deixar as configurações como melhor corresponder a sua realidade para que a utilização do módulo faça sentido.
Como associar o fornecedor ao produto dentro do Magis5 Hub
Para começar, leve seu mouse até "Produtos e anúncios" -> "Produtos e anúncios" e depois clique em "Produtos simples e compostos".
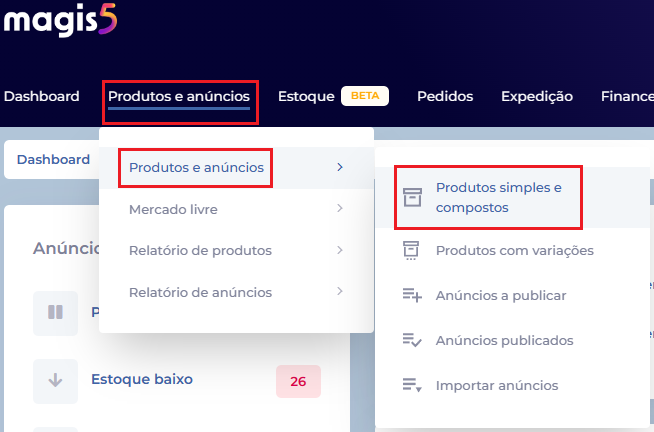
Você pode definir os campos "Fornecedor" e "Marca" durante o próprio cadastro do produto simples verificando a seção "Informações do produto". Você pode conferir este artigo para saber mais sobre.
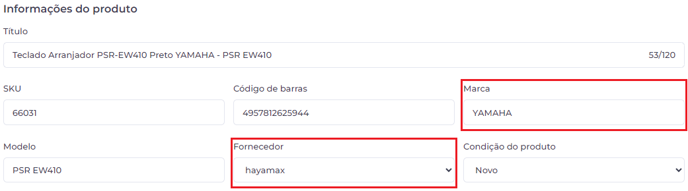
Caso queira editar fornecedor e marca de um produto que já foi cadastrado, na lista de produtos simples, basta encontrar o produto e clicar no botão "Editar" localizado à direita.
Os campos para edição se encontram da mesma forma em que são apresentados no cadastro, como demonstrado anteriormente.

Ao finalizar a edição, lembre-se de clicar em "Atualizar"
O fornecedor irá aparecer na lista de fornecedores somente quando já cadastrado previamente dentro do seu sistema Magis5 hub.
Para aprender como cadastrar o seu fornecedor na Magis5 hub veja nosso manual sobre o assunto clicando aqui.
Como utilizar o Módulo de Compras da Magis5 Hub
Após cadastrar os fornecedores e associá-los aos produtos desejados, você poderá utilizar o relatório de "Consultar Compras".
Para isso, no menu superior, vá até "Pedidos" > "Compras" e depois clique em "Consultar Compras".

Para gerar uma nova previsão de compras, utilize o botão "Gerar previsão de compra".

Aguarde alguns instantes e clique no botão "Buscar" caso queira utilizar filtros. O sistema irá exibir na sua tela as previsões de compra.
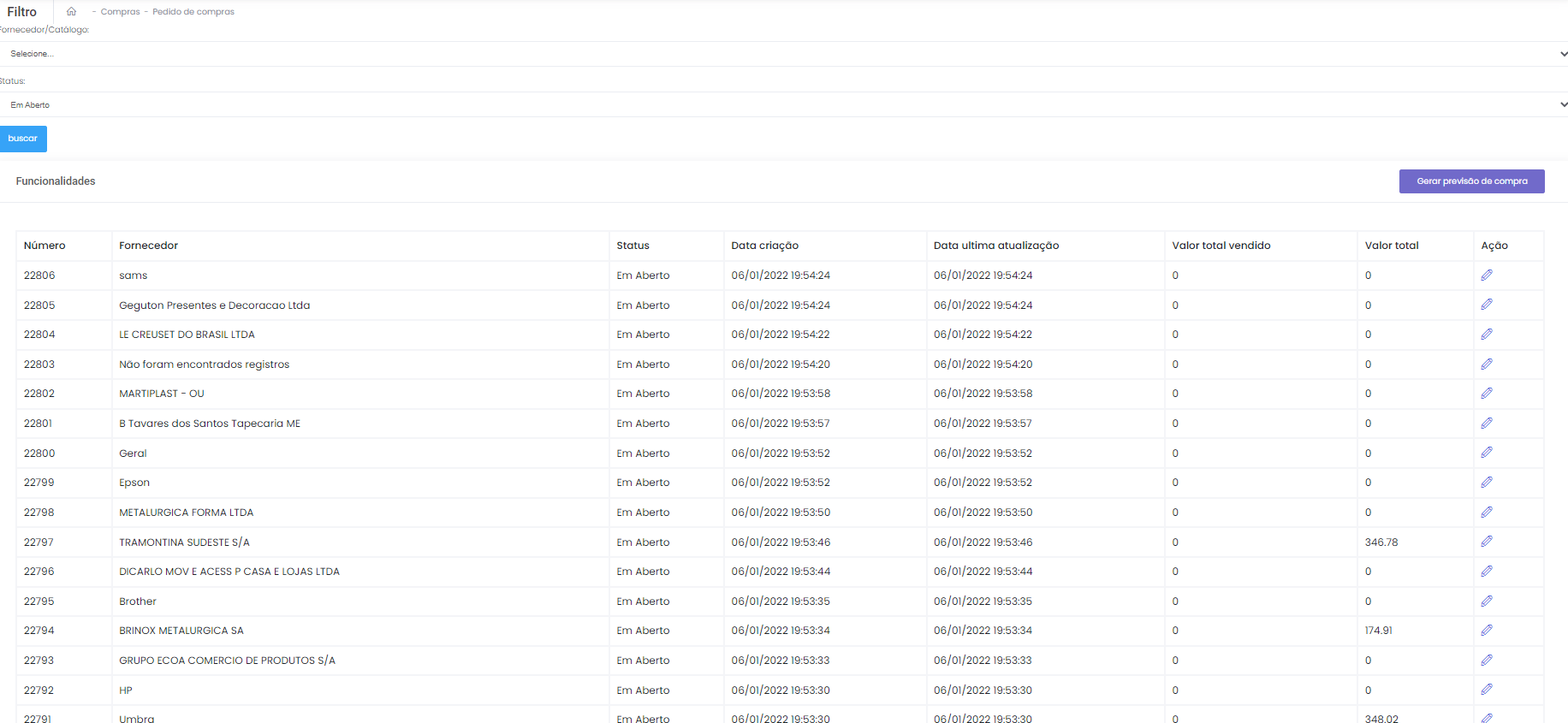
Para gerar a sua previsão de compra, o Magis5 Hub irá utilizar todos os pedidos que estiverem no status "sem estoque" e também irá considerar todas as vendas que foram efetuadas nos últimos 30 dias. Com base nisso, será criada uma média de vendas dos seus SKUs e compará-los com o estoque atual dos produtos para entender se há necessidade de antecipar a reposição.
Desta forma será criada uma previsão de compra considerando a demanda de vendas dos 30 dias anteriores e os pedidos sem estoque. O Magis5 hub irá separar os relatórios pelo nome do fornecedor cadastrado, ou seja, irá organizar os pedidos de compra pelos produtos designados de cada fornecedor.
Selecione o seu fornecedor e clique no ícone de lápis para editar.

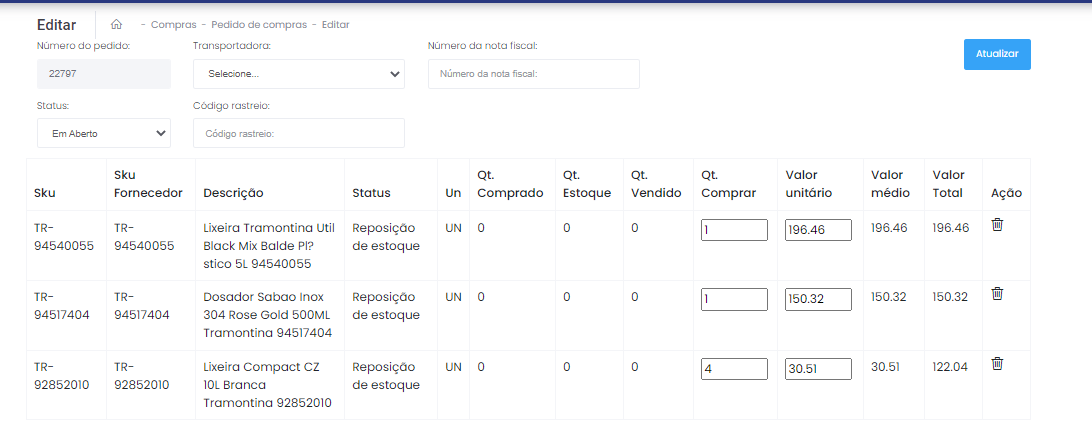
O relatório exibido irá disponibilizar para você o valor médio de custo unitário do seu produto, ou seja, será considerado todo o histórico de preço custo do seu produto, também apresentando o valor médio que ele tem de acordo com as informações salvas em nosso banco de dados.
O campo valor unitário virá preenchido com este valor médio. Você pode alterá-lo de acordo com o valor atual de compra do seu produto.
Para facilitar a análise do pedido gerado, serão exibidas as colunas de quantidade comprado, quantidade estoque, quantidade vendida e qual a quantidade sugerida para compra.
Você pode editar esta quantidade a comprar de acordo com o seu entendimento de necessidade de reposição do produto ou até mesmo excluir o item do seu pedidos caso, por exemplo, você não queira mais trabalhar com ele.
No cabeçalho do pedido, depois de enviada a ordem de compra para o Fornecedor, o seller deve indicar manualmente o status de "Enviado".
Assim que o seu fornecedor liberar a Nota Fiscal (NF) do seu pedido, você deverá entrar no seu pedido de compra e alterar o status para "Em trânsito", ou seja, indicar que o seu pedido já está em transporte para acontecer a reposição dos produtos. Você também pode inserir o número da Nota Fiscal de entrada, transportadora e código de rastreio para facilitar o acompanhamento.
Assim que você colocar o status "Em trânsito" no seu pedido de compra, todos os produtos que estavam no status "Sem estoque" irão automaticamente para o status "Ag estoque" na tabela de pedidos do Dashboard.

Assim que você receber o seu produto você deverá acessar o seu ERP, lançar a sua NF de entrada e atualizar o estoque dos seus produtos. Feito isto, seus pedidos sairão de "Ag estoque" e serão enviados para "Ag separação" de forma automática.

Feito a entrada de todos os produtos, no pedido de compra gerado, altere o status de "Em trânsito" para "Em estoque".
Caso você gere novamente um pedido de compra após a atualização do estoque (após o pedido de compra ter sido efetuado e os produtos já constarem no seu estoque), o Magis5 Hub irá efetuar o calculo tendo como base o seu estoque atualizado (o estoque atual).








