Entenda como integrar o Magis5 Hub com o Mercado Livre.
Antes de começar:
Deixe aberto no mesmo navegador uma aba conectada no Magis5 e outra conectada na conta Mercado Livre que deseja integrar.
Observação: o acesso logado na conta Mercado Livre deverá ser o Master. ![]()
Feito o login no Magis5, vá para "Configurações", depois até "Integrações" e por último clique em "Marketplaces".
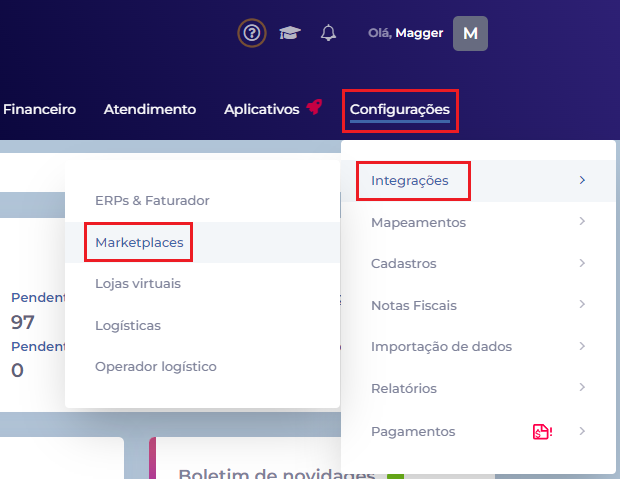
Na página de integrações, clique em "Adicionar nova integração".

Selecione "Mercado Livre" no campo marketplace e clique em "Realizar Integração". Ative a opção "Loja Oficial" se este for seu caso.
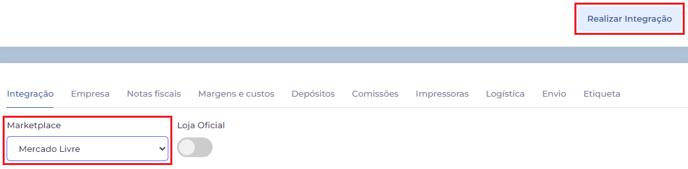
Você será encaminhado para a tela do Mercado Livre.
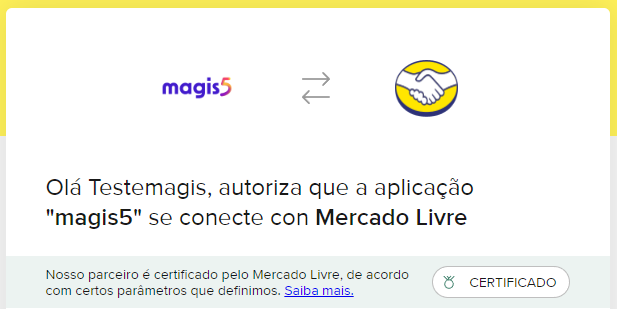
Leia atentamente o texto disposto. Autorize a integração ao fim da página e clique em "Continuar".
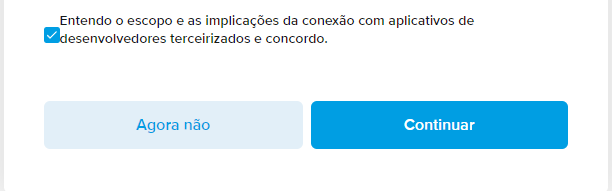
Tendo concluído a autenticação, você será redirecionado de volta para o Magis5.
Como fazer o preenchimento da aba "Integração"
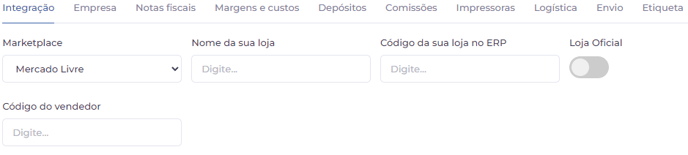
Código da sua loja no ERP: esse campo é alimentado com o código que identificará os pedidos dentro do seu ERP.
Segue a orientação de como prosseguir de acordo com cada sistema:
- Bling: dentro da sua conta responsável pelo controle de estoque no Magis5, você deve efetuar o passo a passo indicado no tutorial: Como preencher o campo "Código da sua loja no ERP" utilizando o Bling!
- Faturador Magis5: não há necessidade de preencher o campo caso utilize o faturador Magis5 como controlador de estoque.
- ERP Magis5: você deverá informar o código do empreendimento responsável pelo faturamento dos pedidos dessa loja.
- Integração via API: você deverá solicitar ao desenvolvedor ou suporte do seu ERP para que ele gere o código interno que identifica os pedidos dessa loja quando criados no ERP.
- Omie: você deverá efetuar o cadastro de um vendedor dentro da sua conta Omie. Esse vendedor deverá ter o mesmo nome da sua loja que será integrada, exemplo: Nome da Loja - Mercado Livre.
Após isso, é necessário solicitar ao suporte do Omie, o ID desse vendedor na API. O suporte irá lhe informar um código, ao qual deve ser incluso no campo "Código da sua loja no ERP" dentro do Magis5.
- Sankhya: você deverá efetuar o cadastro de um vendedor dentro da sua conta Sankhya. Esse vendedor deverá ter o mesmo nome da sua loja que será integrada, exemplo: Nome da Loja - Mercado Livre.
Após isso, é necessário solicitar ao suporte do Sankhya , o ID desse vendedor na API. O suporte irá lhe informar um código, ao qual deve ser incluso no campo "Código da sua loja no ERP" dentro do Magis5.
Loja Oficial: essa flag deve ser marcada somente se a loja que esta integrando é considerada oficial no Mercado Livre.
Após marcar a flag, o campo "Código da sua Loja Oficial" será exibido. Para preenchê-lo corretamente, é necessário obter o código específico da sua loja através da API do Mercado Livre. Entre em contato com o suporte do Magis5 para solicitar este código e siga as instruções fornecidas para inseri-lo no campo.
Código do vendedor: esse campo é alimentado somente na condição que a loja que esta sendo integrada é do tipo oficial dentro do Mercado Livre. Acione o suporte da Magis5 para que façamos coleta do código na API do Mercado Livre para preenchimento desse campo.
Como fazer o preenchimento da aba "Empresas"

As informações cadastradas nessa aba vão alimentar os dados referente ao remetente na declaração de conteúdo.
Nome - deverá ser informado a Razão Social do CNPJ vinculado ao marketplace que será integrado.
CNPJ - deverá ser informado o CNPJ cadastrado na conta do marketplace que será integrado.
Inscrição Estadual - deverá ser informado a IE cadastrado na conta do marketplace que será integrado.
Estado - deverá ser selecionado o Estado a que pertence o cadastro do CNPJ vinculado a conta do marketplace que será integrado.
Como fazer o preenchimento da aba "Notas fiscais"
ERP emissão nota fiscal - você deverá selecionar o ERP cadastrado no Magis5 que será responsável para emissão da nota fiscal.
Caso sua loja não faça a emissão de nota fiscal, é necessário selecionar o ERP destinado ao controle de estoque.
- Habilitando a emissão automática de notas fiscais
Para ativar a emissão automática as seguintes opções deverão ser ativas:
1º - Gerar nota fiscal de forma automática
2º - Emitir nota fiscal de forma automática
3º - Gerar/Emitir nota fiscal automaticamente quando o pedido for para o status de Ag. Separação
5º - Aguardar etiqueta no marketplace para imprimir a declaração de conteúdo/nota fiscal
7º - Mostrar itens dos pedidos na declaração de conteúdo/Nota Fiscal
8º - Mostrar itens dos pedidos na declaração de conteúdo/Nota Fiscal
9º - Imprimir nota fiscal
Observação: as opções desmarcadas na imagem possuem detalhes importantes que são explicados a seguir. Leia atentamente o próximo tópico e, em caso de dúvidas, entre em contato com o suporte da Magis5.
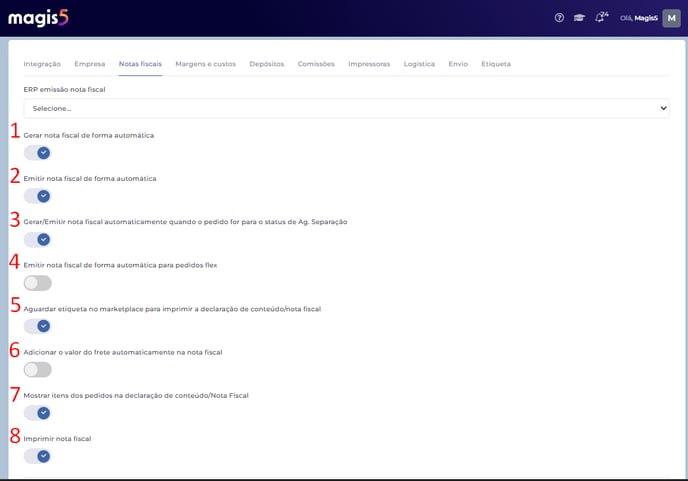
Observações sobre as flags:
Flag nº 3 - Gerar/Emitir nota fiscal automaticamente quando o pedido for para o status de Ag. Separação
- se necessitar que a emissão das notas fiscais ocorra somente quando realizar a expedição dos pedidos, ela deverá ficar DESMARCADA.
Flag nº 4 - Emitir nota fiscal de forma automática para pedidos flex
- deverá ser MARCADA caso você precise emitir notas fiscais para os pedidos na modalidade de envio FLEX.
Flag nº 6 - Adicionar o valor do frete automaticamente na nota fiscal
- deverá ser MARCADA caso você tenha obrigatoriedade fiscal de destacar o valor do frete na nota fiscal (consulte sua contabilidade).
- se decidir trabalhar SEM o destaque do frete, é necessário verificar com o marketplace se eles aceitam a nota fiscal sem esse valor destacado.
Flag nº 7 - Mostrar itens dos pedidos na declaração de conteúdo/Nota Fiscal
- deverá ser DESMARCADA caso não queira visualizar a informação dos itens vendidos na etiqueta de nota fiscal.
Flag nº 8 - Imprimir nota fiscal
- deverá ser DESMARCADA caso não deseje realizar a impressão da etiqueta de nota fiscal.
2. Desativando a emissão automática de notas fiscais
Para interromper a emissão automática de notas fiscais, somente as opções citadas devem se manter ativas:
5º - Aguardar etiqueta no marketplace para imprimir a declaração de conteúdo/nota fiscal
7º - Mostrar itens dos pedidos na declaração de conteúdo/Nota Fiscal
8º - Imprimir nota fiscal
Observação sobre as flags:
Flag nº 5 - Aguardar etiqueta no marketplace para imprimir a declaração de conteúdo/nota fiscal- deverá ser DESMARCADA caso você NAO utilize integração logística (Correios, Intelipost ou Mandaê) conectada a Magis5 para emitir etiqueta de envio para os pedidos ou caso o marketplace não forneça via API a etiqueta de envio para o Magis5.
Flag nº 7 - Mostrar itens dos pedidos na declaração de conteúdo/Nota Fiscal
- deverá ser DESMARCADA caso não queira visualizar a informação dos itens vendidos na etiqueta de declaração de conteúdo.
Flag nº 8 - Imprimir nota fiscal
- deverá sempre permanecer marcada mesmo que não vá emitir nota fiscal.
Atenção: caso deseje trabalhar com a emissão automática de notas fiscais desativada, o processo para efetuar o faturamento dos pedidos deverá ser de forma manual, indo até a tela de: Expedição>Picking>Bloco de Separação, selecionando os pedidos e clicando na opção "Gerar/Emitir notas fiscais".
Como fazer o preenchimento da aba "Margens e custos"
Esta seção aplica-se exclusivamente a usuários que utilizam a ferramenta de precificação automática do Magis5.
Para entender como funciona a precificação automática basta clicar no link a seguir: Como utilizar a precificação automática do Magis5?
Caso não utilize nossa ferramenta de precificação, os campos disponíveis nessa aba deverão ficar vazios.
Como fazer o preenchimento da aba "Depósitos"
Observação: se para o marketplace que esta integrando você deseja efetuar a configuração de baixa de estoque dos pedidos fulfillment dentro do ERP, é necessário acionar o time de Suporte da Magis5 para efetuar a configuração.
Caso NÃO tenha necessidade, os campos "Código do depósito fulfillment", "Código da sua loja ERP no fulfillment" e "Código do vendedor no fulfillment" devem ficar vazios.
Para otimizar o controle do seu estoque, o sistema oferece duas opções de baixa de estoque automática quando um pedido é recebido do marketplace;
- Baixa em um Único Depósito: Selecione um depósito específico para que a baixa de estoque ocorra sempre a partir dele, independentemente da disponibilidade em outros locais.
- Priorização de Depósitos: Defina uma ordem de prioridade entre seus depósitos. O sistema buscará o item no primeiro depósito da lista. Caso não haja estoque suficiente, prosseguirá para o próximo depósito na ordem definida, e assim por diante.
Opção 1 - Como configurar a baixa de estoque em um único depósito
Deverá selecionar nesta tela o depósito que os pedidos de venda deverão descontar estoque, o preenchimento deve ser feito da seguinte forma:
- seleciono o depósito
- no campo prioridade incluo o valor "1"
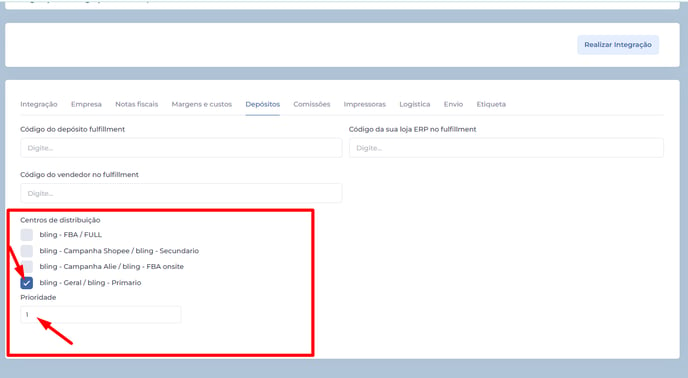
A configuração mostrada na imagem acima direciona todos os pedidos de venda da loja que esta integrando para que o estoque seja debitado exclusivamente do depósito denominado "Primário".
Opção 2 - Como configurar a priorização de depósitos para baixa de estoque
Como funciona?
- Tentativa de baixa no depósito prioritário: O sistema verificará se há estoque disponível no depósito designado como prioritário (o que esta alimentado o campo prioridade com o valor 1).
- Verificação de estoque insuficiente: Caso o depósito prioritário não possua estoque suficiente para atender ao pedido, o sistema avançará para o próximo depósito na lista de prioridades.
- Tentativa de baixa no depósito secundário (e subsequentes): O sistema tentará baixar o estoque do próximo depósito na ordem de prioridade (o que esta alimentado o campo prioridade com o valor 2).
Com isso, basta selecionar os depósito e indicar a ordem de baixa de acordo com a imagem a seguir:
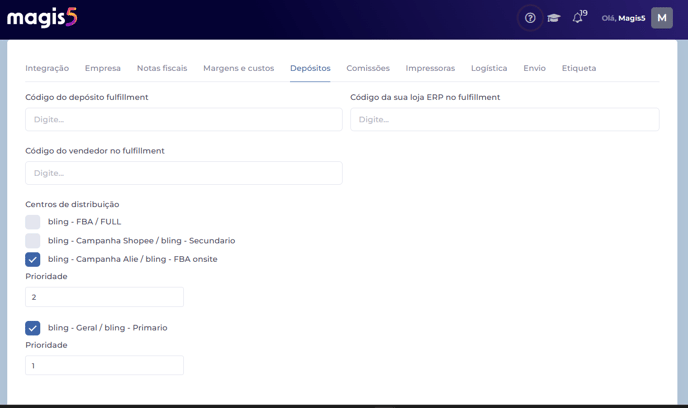
Como fazer o preenchimento da aba "Comissão"
O Magis5 define comissões padrão para cada marketplace integrado. No entanto, caso você trabalhe com uma taxa de comissão distinta daquela predefinida pelo sistema, é obrigatório informar o valor correto nesta aba.
Para conferir as comissões padrões utilizadas basta clicar no link:
Comissões Padrão para precificação automática
Caso não utilize nossa ferramenta de precificação, os campos disponíveis nessa aba deverão ficar vazios.
Como fazer o preenchimento da aba "Impressoras"
Os campos disponíveis nessa aba devem ficar vazios.
Como fazer o preenchimento da aba "Logística"
Se for utilizar alguma integração logística como: Correios, Intelipost ou Mandaê para a emissão de etiquetas de envio da loja que esta integrando, em primeiro momento deve deixar os campos "Integração Logística Correios" e "Dados da Transportadora" definidos como "Selecione" e após concluir a integração do marketplace, acione nosso time de suporte para lhe apoiar na configuração dessa aba.
Como fazer o preenchimento da aba "Envio"
Essa aba somente é preenchida quando possui a integração logística Intelipost conectada ao Magis5. Caso você não utilize essa integração logística, os campos apresentados nessa aba devem ficar vazios.
Como fazer o preenchimento da aba "Etiqueta"
Nessa aba é possível selecionar quais dados você deseja que apareçam disponíveis na etiqueta de nota fiscal ou de declaração de conteúdo. As opções podem ser marcadas de forma distinta.
Após ter finalizado o preenchimento das abas necessárias, para concluir o processo de integração basta estar clicando na opção "Realizar Integração".
Observação: a loja que acabou de integrar será exibida no painel principal do Magis5 somente após a importação do primeiro pedido de venda.








