O Terminal de Atendimento é utilizado para concretizar as vendas realizadas dentro da plataforma. Essa área é onde ocorre o processo final de uma transação comercial.
O Terminal de Atendimento, também conhecido como caixa ou PDV (Ponto de Venda), oferece duas modalidades de utilização: o "modo loja" e o "modo representante".
No "modo loja", o Terminal de Atendimento é utilizado quando o cliente está presente para efetuar a compra. É a forma tradicional de operação em estabelecimentos físicos, como lojas varejistas. Nessa modalidade, os produtos são selecionados, as formas de pagamento são definidas e a venda é concluída na presença do cliente. Todo o processo ocorre de forma imediata e não requer aprovação adicional do financeiro ou processo de expedição.
Já no "modo representante", o Terminal de Atendimento é utilizado por representantes comerciais que atuam em atacados, distribuidoras ou vendas externas. Nessa modalidade, o representante pode realizar vendas em nome da empresa, mesmo estando fora do estabelecimento físico. Essa funcionalidade permite a emissão de pedidos, cálculo de descontos, definição de condições comerciais e registro de informações relevantes para a negociação. Os pedidos realizados no "modo representante" são processados posteriormente pelo empreendimento.
Então, antes de iniciarmos qualquer venda é necessário configurar um terminal de atendimento.
Para isso, na barra de menus, clique em: Configurações → Empresa - Terminais de Atendimento:
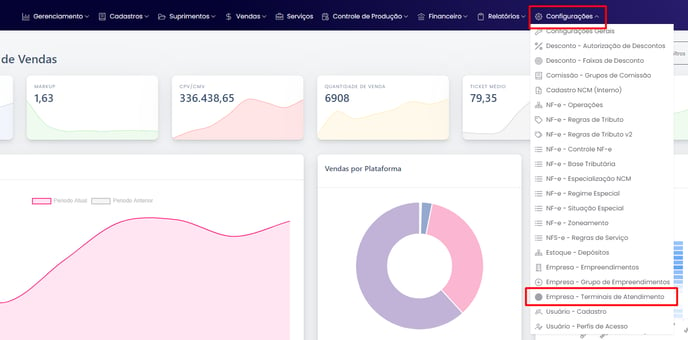
Para cadastrar um terminal de atendimento no modo representante, clique aqui: Como configurar um terminal de atendimento no modo representante?
Para cadastrar um terminal de atendimento no modo loja, siga os passos abaixo:
Na tela de Terminais de Atendimento, preencha os campos:
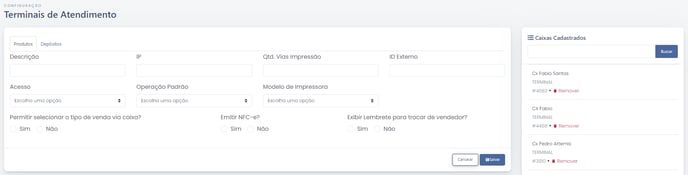
- Descrição: Informe qual será o nome deste terminal de atendimento. Por exemplo: Caixa 1.
- IP: É o IP do computador que irá utilizar o terminal de atendimento. Não precisa ser, necessariamente, o IP do computador, podendo ser um IP genérico: 192.192.192.192.
- Qtd. Vias Impressão: Informe quantas vias de impressão do cupom não fiscal serão impressas ao finalizar uma venda.
- ID Externo: Caso utilize um PDV externo, informe o ID.
- Acesso: Selecione “Ambos”.
- Operação Padrão: É um campo optativo. Por padrão, não é recomendado que selecione nehuma operação, salvo exceção onde o terminal de atendimento será utilizado para apenas um tipo de venda.
- Modelo de Impressora: Informe qual o modelo da impressora que irá imprimir os cupons.
- Permitir selecionar o tipo de venda via caixa? Neste campo é definido a forma que este terminal de atendimento irá trabalhar. Ao selecionar “Sim”, é exibido um campo ao lado de ID Externo chamado “Modo de Vendas”, onde é possível selecionar: modo loja ou modo representante. Neste caso, selecione "modo loja".
- Emitir NFC-e? Se selecionar “Sim”, será obrigatório a emissão do cupom fiscal por este terminal de atendimento;
- Exibir Lembrete para trocar de vendedor? Considerando que nem todo operador de caixa atua como vendedor, essa configuração é utilizada para lembrar o operador de caixa de alterar o nome do vendedor em cada registro de venda. Caso não seja feita a alteração, todas as vendas serão registradas em nome do operador.
Segue um exemplo de um caixa configurado:

Ao lado da aba "Produtos", encontra-se a aba "Depósitos", onde é possível configurar de quais depósitos este terminal de atendimento descontará os produtos. Para isso, selecione os depósitos e informe qual a ordem de saída dos produtos: 
Após finalizar todas as configurações, clique em salvar.
UTILIZANDO UM PDV - MODO LOJA
O cadastro de um terminal de atendimento pode ser realizado em qualquer computador, desde que a pessoa que está realizando o processo tenha a devida permissão.
Porém, é necessário inserir no computador correspondente ao terminal de atendimento, o IP da máquina (o mesmo utilizado no cadastro do Terminal de atendimento).
Para isso, acesse o menu Configurações → Configurações Gerais → PDV → IP do Caixa, insira o IP e clique em "Salvar".
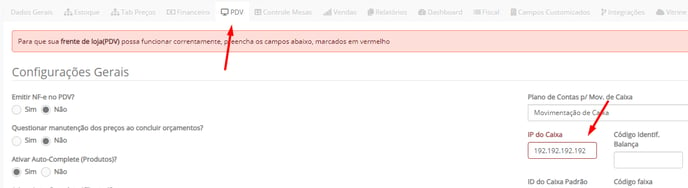
Observação: Se o usuário fizer a limpeza dos arquivos temporários do computador, esses dados serão apagados, sendo necessário configurá-los novamente (será exibida uma mensagem de “Caixa não configurado”).
CONFIGURANDO O CLIENT
O client é um aplicativo utilizado .........................
Para impressões fiscais, é necessário ter o client configurado no seu computador.
Para isso, extraia a pasta que está neste link: Client e siga os passos abaixo:
- Clique em Meu Computador → C: → Usuários → Nome do Usuário e crie uma pasta com o nome .webliniaerp
- Cole todo o conteúdo da pasta extraída dentro da pasta .weblinia.
- Com o botão direito do mouse, clique sobre o arquivo "config-fiscal" e selecione "abrir com bloco de notas".
- Em "config-fiscal", edite os campos e, em seguida, salve:
- id_empreendimento: informe o id do empreendimento onde o terminal de atendimento foi criado.
- id_cliente_padrao: localize-o em "configurações" → "configurações gerais" → "PDV" → "ID cliente movimentação de caixa".
- ip_local: Informe o mesmo IP inserido no terminal de atendimento.
Obs: Não altere nenhum outro campo deste documento.
- Dê dois cliques no arquivo "jdk-21_windows-x64_bin" e instale-o em sua máquina (esse arquivo é o java, utilizado para rodar o client).
- Dê dois cliques no arquivo 1013Client. Uma mensagem de "Aplicativo aberto com sucesso" será exibida e o mesmo ficará rodando em segundo plano na barra de tarefas.

