Aprenda a realizar a integração da loja virtual iSet com o Magis5 Hub.
Para integrar a sua loja iSet ao Magis5 Hub, você precisa ter o modulo de integração API. A API de integração multi-sistema e Webhooks fazem parte do sistema por padrão em certos pacotes. Você pode saber mais sobre os pacotes e como contratar o módulo à parte lendo este guia.
1) Obtendo os dados API
Já tendo o acesso à API, faça o login na sua conta iSet. Vá para o menu da lateral esquerda e clique em "Integrações" > "API e Webhooks".

Na tabela de chaves API, clique no botão exibindo um símbolo de "+".

Um pop-up será aberto. Digite Magis5 no nome de referência e depois clique em "Adicionar".
Após isso, será exibida na tabela a chave criada.

Finalizado o processo, copie os dados "URL de serviço", "Usuário" e "Chave". Vá agora para sua conta Magis5 Hub para continuar a integração.
Uma dica é abrir um Bloco de Notas no seu computador e separar os dados necessários para a integração. Assim, fica mais fácil para você se guiar durante o processo!
2) Integrando a iSet ao Magis5 Hub
No Magis5 Hub, vá para "Configurações" > "Integrações" e depois clique em "Lojas Virtuais".
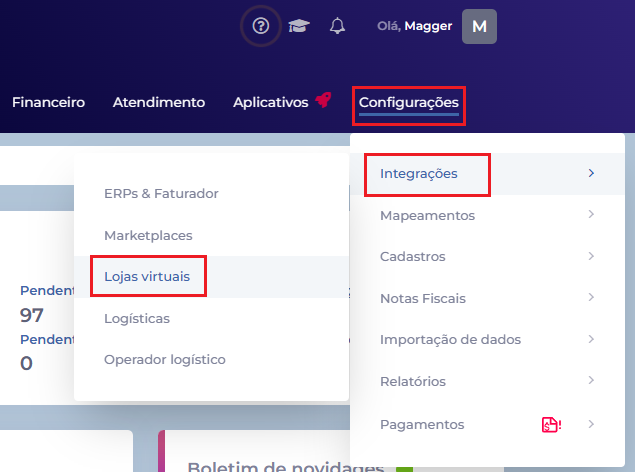
Na tela que será aberta, clique no botão "Adicionar nova integração".
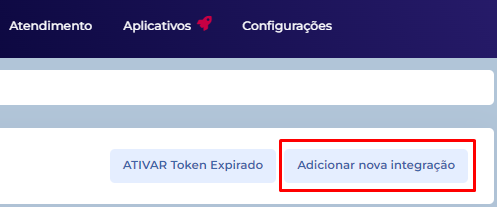
Selecione "Iset" na lista de marketplaces e preencha os campos conforme abaixo:
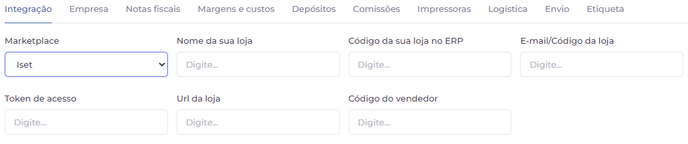
Nome da sua loja: O nome da sua preferência (Ex: Magis5 Store).
Email/Código de Acesso: O Usuário copiado nos dados da API da Iset.
Token de acesso: O token copiado no item "Token de Acesso".
Url da Loja: O link copiado na URL.
O preenchimento do campo "Código da sua loja no ERP" é necessário para quem utiliza ERPs externos. Atente-se se este for seu caso!
Esta configuração não e necessária para sellers que utilizam o faturador do Magis5 Hub.
Para o ERP Bling!, siga nosso tutorial de como preencher o campo "Código da sua loja no ERP" utilizando o Bling!
A seguir, clique em "Notas fiscais" e selecione um ERP para a emissão de Notas Fiscais. Verifique também as outras abas e os demais campos, preenchendo-os se necessário.

Finalize clicando em "Realizar Integração".

Após isto, sua integração com a Loja Integrada será concluída. Caso encontrar quaisquer problemas, não hesite em entrar em contato com nosso suporte.








