Entenda neste guia como efetuar a integração do Magis5 Hub com a Leroy Merlin.
Feita a integração, você deverá fazer a importação de todos os anúncios dentro da sua conta Magis5 Hub.
Para produtos que ainda não estão cadastrados na Leroy Merlin, ao publicar o anúncio, o mesmo irá passar por uma aprovação do próprio marketplace e o tempo de aprovação pode levar até 48hrs. Caso você identifique que o anúncio ainda não foi aprovado após este intervalo de tempo é necessário acessar a plataforma da Mirakl e realizar o preenchimento das inconsistências.
Para produtos que já estão cadastrados na Leroy Merlin, ao publicar o anúncio, o tempo para efetivação da publicação pode levar até uma hora.
Só é possível efetuar a publicação de anúncios de produtos que possuam categorias compatíveis com as categorias da própria Leroy Merlin.
1) Gerando a Chave de API
Faça o login no portal do vendedor da Leroy Merlin/Mirakl. Feito isto, clique no ícone localizado na parte superior direita da tela e, no menu aberto, clique em "Perfil".
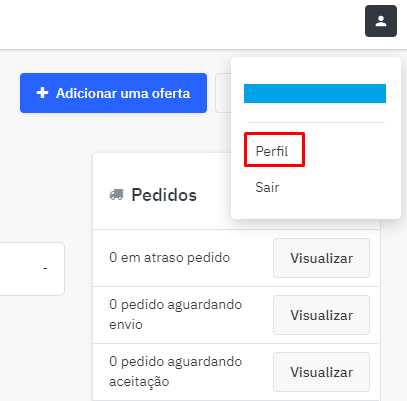
Na tela de Perfil, clique na aba "Chave de API" e depois no botão "Gerar uma nova chave". Isto fará com que a chave seja exibida na caixa acima do botão. Copie e guarde esta chave pois ela será utilizada na integração dentro do Magis5 Hub.

2) Integrando a Leroy Merlin no Magis5 Hub
Quando já logado no Magis5 Hub, vá até "Configurações", depois até "Integrações" e, por último, clique em "Marketplaces".
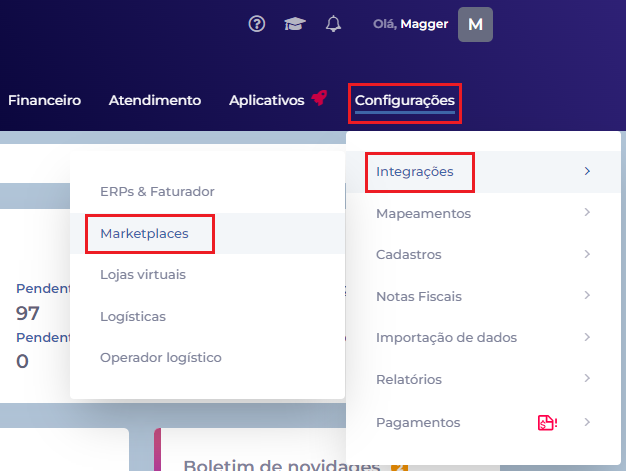
Após isso, clique no botão "Adicionar nova integração".
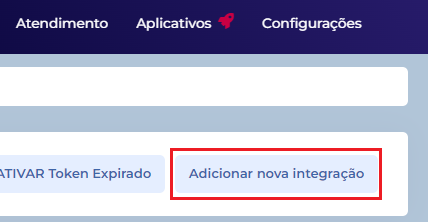
Selecione "Leroy Merlin" no campo marketplace e preencha os campos conforme abaixo:
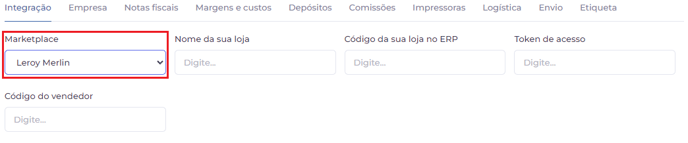
Nome da sua loja: O nome da sua preferência (Ex: Magis5 Store)
Token de acesso: A chave de API gerada dentro da Leroy Merlin.
O campo "Código da sua loja no ERP" é necessário para quem utiliza ERPs externos. Atente-se se este for seu caso!
Esta configuração não é necessária quando o seller utiliza o faturador do Magis5 Hub.
Para o ERP Bling!, siga nosso tutorial de como preencher o campo "Código da sua loja no ERP" utilizando o Bling!
Após isso, clique em "Notas fiscais" e selecione um ERP para a emissão de Notas fiscais. Preencha as demais opções e campos de acordo com o que desejar.
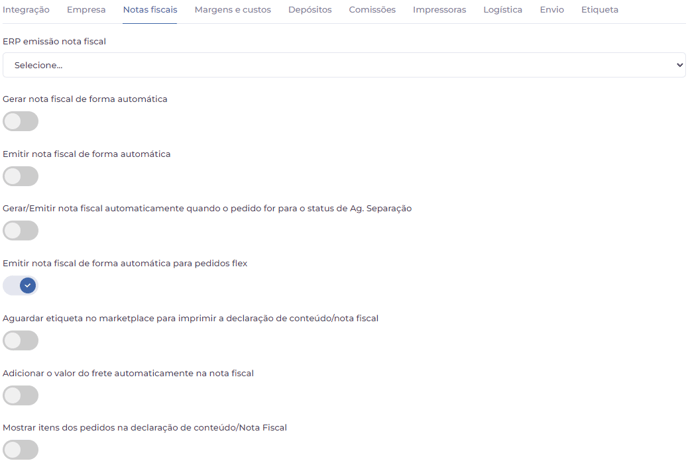
Verifique também e preencha as opções e campos das outras abas, se necessário. Clique novamente em "Realizar integração" quando tudo estiver finalizado.
O marketplace não tem etiqueta pronta, tendo que gerar em integração direta de logístico, para mais informações acessar: Cadastro de Logísticas e Transportadoras no Magis5 Hub








