Entenda como efetuar a integração com a DLoja Virtual no Magis5 Hub.
A DLoja Virtual é uma plataforma para e-commerce com foco em criação de lojas virtuais e você consegue integrá-la com a Magis5.
Para realizar a integração, devemos primeiro acessar o painel da DLoja Virtual para obter os dados API.
1) Obtendo os dados API
Na tela inicial do painel da DLoja Virtual, perceba que no canto superior esquerdo existe o campo "Código Loja". Copie esse código.

Uma dica é abrir um Bloco de Notas no seu computador e separar os dados necessários para a integração. Assim, fica mais fácil para você se guiar durante o processo!
Nesse mesmo local em que copiou o código, ao passar o mouse por cima, será exibido um link que é a URL da Loja. Copie e guarde este link.

Ainda na página inicial do painel da DLoja Virtual, clique no seu usuário que está localizado no canto superior direito da tela.

Você será redirecionado para seu perfil. Copie e guarde o código do campo "App Key".

Copiados os dados necessários, prossiga para o Magis5 Hub.
2) Integrando a DLoja Virtual com o Magis5 Hub
No Magis5 Hub, vá para "Configurações" > "Integrações" e clique em "Lojas Virtuais".
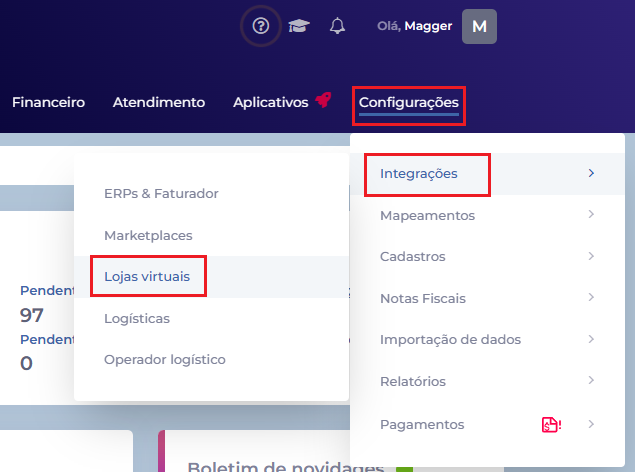
Na tela que será aberta, clique no botão "Adicionar nova integração".
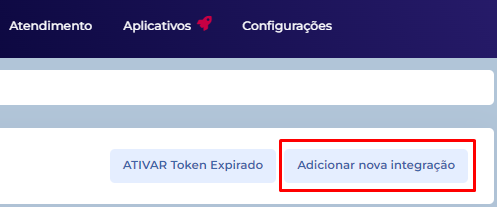
Selecione DLoja Virtual na lista de marketplaces e preencha os campos conforme abaixo:

Nome da sua loja: O nome da sua preferência (Ex: Magis5 Store)
E-mail/Código da loja: O Código Loja que você copiou da DLoja Virtual.
Url da Loja: O link copiado na URL da DLoja Virtual.
Token de acesso: A App Key copiada da DLoja Virtual.
O campo "Código da sua loja no ERP" é necessário para quem utiliza ERPs externos. Atente-se se este for seu caso!
O preenchimento deste campo não é nesessário para vendedores que utilizam o faturador do Magis5 Hub.
Para o ERP Bling!, siga nosso tutorial de como preencher o campo "Código da sua loja no ERP" utilizando o Bling!
A seguir, clique em "Notas fiscais" e selecione um ERP para a emissão de Notas Fiscais. Verifique também as outras abas e os demais campos, preenchendo-os se necessário.

Finalize clicando em "Realizar Integração".

Após isto, sua integração com a Loja Integrada será concluída. Caso encontrar quaisquer problemas, não hesite em entrar em contato com nosso suporte.








