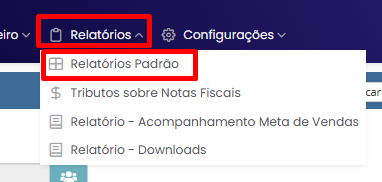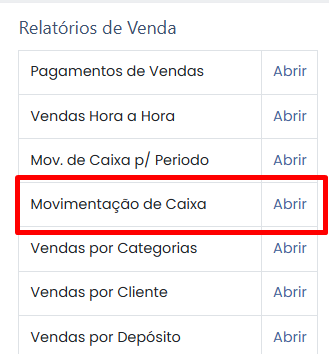O PDV - Modo Loja no Magis5 Hub é uma funcionalidade projetada especificamente para agilizar as vendas que são concluídas no momento da compra.
Antes de começar:
Para garantir o uso correto do PDV no modo loja, é fundamental que o usuário possua as permissões adequadas configuradas no sistema. Dessa forma, apenas pessoas autorizadas poderão acessar e utilizar o terminal de atendimento.
Além disso, é indispensável que o Terminal de Atendimento esteja corretamente configurado, assegurando que todos os recursos necessários estejam disponíveis durante o processo de venda.
Siga as orientações de acordo com cada situação:
-
Usuário não cadastrado na plataforma: Clique aqui e saiba como cadastrá-lo
-
Usuário já cadastrado, mas sem as permissões necessárias: Clique aqui e veja como configurar as permissões
-
Usuário devidamente cadastrado e com permissões corretas: Clique aqui e aprenda a configurar o Terminal de Atendimento
Após concluir todos os procedimentos acima, você já poderá abrir o caixa e iniciar as operações.
Feito login no Magis ERP, se você tiver acesso a mais de um estabelecimento (Empreendimento), será necessário selecionar aquele em que deseja operar antes de prosseguir.
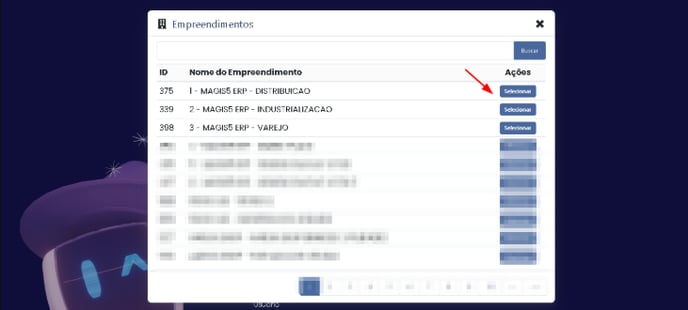
Apos delecionar o Empreendimento na Dasnhboard vá até "Vendas" e por fim "Frente de Caixa (PDV)".
Apos o caixa devidamente configurado sera necessario abrir caixa ele aparecerá como "Caixa Fechado"

Para iniciar uma nova venda, é possível identificar o cliente ou então, realizar uma venda sem a necessidade de identificação (para casos de orçamento, é obrigatório a identificação do cliente).

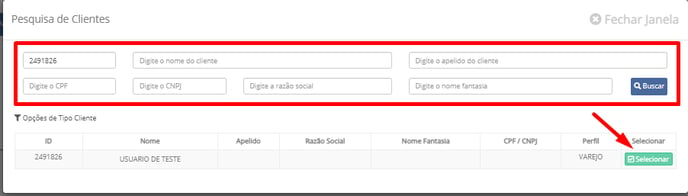
Se o cliente ainda não estiver cadastrado no sistema, você deverá realizar o cadastro antes de efetuar a venda no Frente de Caixa (PDV).
Atenção: As informações e funções descritas a seguir podem variar conforme as configurações do seu estabelecimento e as permissões atribuídas ao seu usuário. Caso algum campo não seja exibido, consulte um superior ou entre em contato com nosso suporte técnico.
Para realizar uma venda sem vincular o cliente, basta clicar em “Nova Venda (Modo Loja)” com o campo “Cliente” em branco. 
A tela a seguir parte do princípio de que nem todo operador de caixa é um vendedor. Por isso, é exibido um lembrete para que o operador altere o vendedor a cada registro de venda. Caso essa alteração não seja feita, todas as vendas serão registradas em nome do próprio operador.

Caso selecione sim, uma tela com a lista de usuários será exibida. Basta selecionar o vendedor desejado clicando em “Selecionar”:

Após trocar (ou não) o vendedor, a tela para iniciar uma venda será exibida:
- Aba Produtos : É o local onde toda a transação é realizada. Os produtos são escolhidos, o cliente é vinculado à venda, os descontos são aplicados e a venda é realizada;

- Dados do Cliente : É possível vincular um cliente à venda (caso não tenha sido adicionado ao selecionar a opção "Modo Loja"). Para isso, clique no botão "Cliente" e pesquise pelo cliente desejado.
Essa opção é facultativa. A venda poderá ser concluída normalmente mesmo sem o vínculo de um cliente.
Para buscar um cliente utilizando a tela a seguir, basta inserir seu nome ou seu CPF (só números, sem ponto ou traço) no campo “Selecionar cliente”:
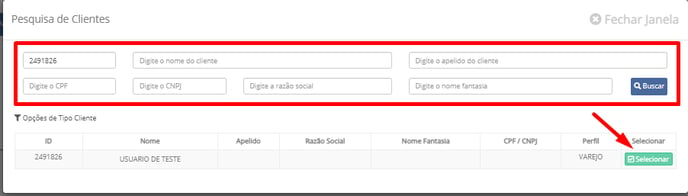
Obs: Para remover a seleção do cliente, basta clicar sobre o retângulo “Cliente” e clicar no “x”:
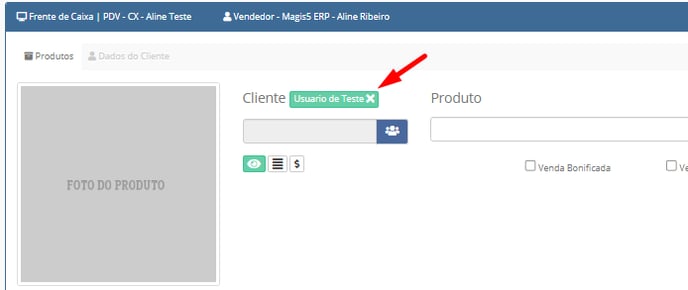
- Produto : Caso não tenha o produto em mãos, é possível buscá-lo de duas maneiras: digitando o nome no campo de pesquisa ou clicando no botão de busca.

Caso o auto complete esteja ativado, basta iniciar a inserção do nome do produto que as opções correspondentes são exibidas no decorrer do preenchimento. Ao inserir o nome do produto no retângulo, a coluna de “Disponibilidade de Estoque” não é exibida e a quantidade desejada só é informada no carrinho de compras.
Após localizar o produto, basta clicar sobre ele para inserir no carrinho.
Ao clicar no botão de busca, insira o nome do produto para localizá-lo. Caso o auto complete esteja ativado, basta começar a digitar o nome do produto que as opções correspondentes serão exibidas automaticamente. Nessa tela, a coluna “Disponibilidade de Estoque” será exibida e será possível informar a quantidade desejada no campo “Qtd”. Após inserir a quantidade, clique no botão verde, localizado à direita, para adicionar o produto ao carrinho.


Caso tenha o produto em mãos, basta clicar em “Pesquisa por Código de Barras” e informar o código de barras do produto. Ele será inserido no carrinho.

- Mostrar Custo: Ao selecionar essa opção, é exibida uma coluna com o preço de custo dos produtos:
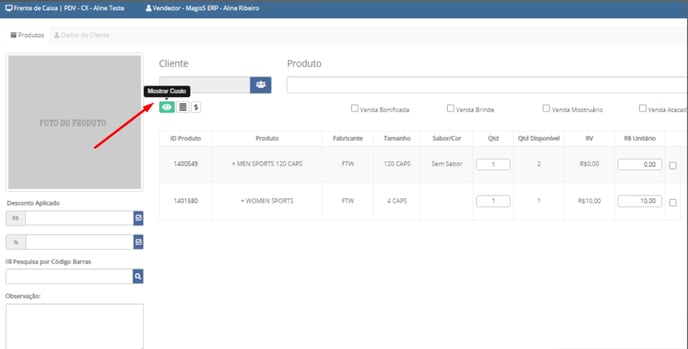
- Ordenar: Ao selecionar essa opção, as colunas “ID Produto”, “Fabricante”, “Tamanho” e “Sabor/Cor” são exibidos:
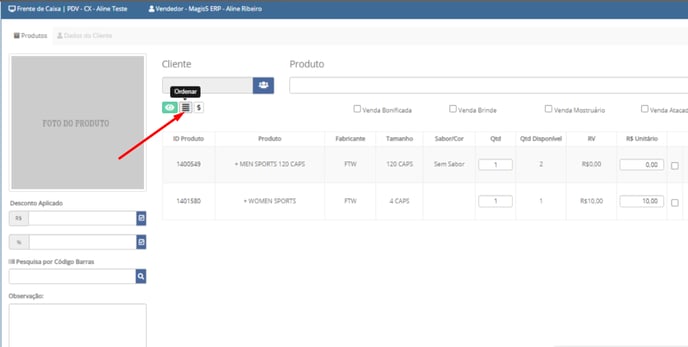
- Selecione a Margem : Ao clicar neste campo, é possível selecionar qual será a tabela de preço aplicada para esta venda:

Também é possível definir a margem de preço individualmente para cada produto. Para mais informações sobre tabelas de preço, [clique aqui].

1. Venda Bonificada : Utilizado em situações onde a venda será totalmente bonificada, ou seja, a venda ficará com os valores zerados e o estoque será descontado normalmente. Para isso, será necessário clicar neste campo antes de inserir os produtos no carrinho.
2. Venda Brinde : Em casos onde os produtos daquela venda são utilizados para consumo próprio (seja de um sócio, por exemplo), a quantidade de itens são descontados do estoque e valor referente à venda ficará pendente no fechamento do caixa.
3. Venda Mostruário: Utilizado em situações onde os produtos daquela venda foram utilizados para compor os mostruários de uma loja, por exemplo. Neste caso, o estoque é descontado e o valor referente à venda ficará pendente no fechamento do caixa.
4. Venda Atacado/Distribuição: A função desse checkbox é sinalizar se a venda é uma venda atacado/distribuição.
DESCONTO
Há duas formas de aplicar um desconto sobre uma venda: Individual (produto a produto) ou na venda inteira:
Para aplicar desconto “Individual”, no produto desejado, clique no checkbox localizado na coluna “Desconto”. Irão abrir dois campos: “%” e “R$”. O número inserido em porcentagem calcula, automaticamente, qual será o desconto em reais no produto. Caso insira um valor em reais, será calculado qual a porcentagem referente a esse desconto.
Por exemplo:
Foi aplicado um desconto de 50% neste produto. Automaticamente a plataforma já calculou qual o valor do desconto em reais e informou na coluna ao lado:
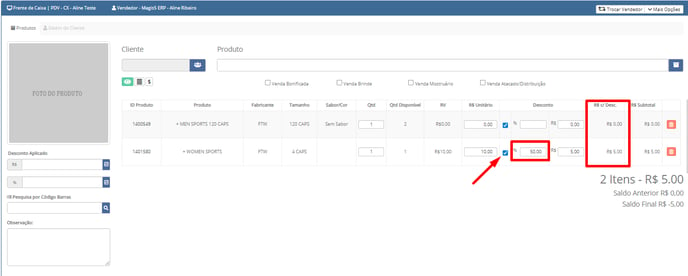
Para aplicar um desconto sobre a venda toda, basta informar o desconto nos campos à esquerda: “Desconto Aplicado”. Neste caso, basta inserir o valor em reais na linha “R$” ou a porcentagem do desconto na linha “%” e clicar no botão de confirmação:
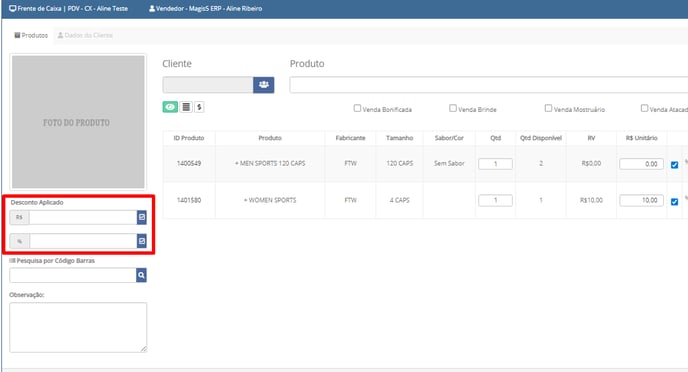
Caso a venda já possua um desconto nos produtos individuais, será exibido uma mensagem perguntando se deseja “Acrescentar o novo desconto ao desconto já existente”. Ao selecionar “Sim”, os descontos serão somados. 
Para inserir alguma observação interna sobre a venda, basta utilizar o campo “Observação”. (Esta informação não será exibida para o cliente). 
Após finalizar a inserção de produtos no carrinho, é hora de finalizar a venda.
O botão “Cancelar Venda” faz com que todas as informações em tela sejam limpas, ou seja, ele remove todos os produtos, descontos e cliente vinculados da venda;

O botão “Verificar Venda” é utilizado para verificar se os produtos que estão no carrinho possuem estoque no momento da venda;

O botão “Receber” direciona para a tela de pagamento;

O botão “Orçamento” transforma a venda em um orçamento. Para mais informações sobre edição de orçamentos [clique aqui]
MÉTODOS DE PAGAMENTO
Para selecionar quais serão os métodos de pagamento dessa venda, clique no botão “Receber”
As formas de pagamento deverão ser previamente configuradas. Para mais informações sobre as configurações do PDV [clique aqui].

Para realizar um pagamento, basta selecionar a forma de pagamento utilizada. No caso acima, selecionamos “Cartão de Crédito”. 
É possível inserir mais de um método de pagamento por venda. Para isso, basta informar o valor a ser pago com o método 1, clicar em “Receber” (identificado pelo número 1) e selecionar o método 2. No exemplo abaixo selecionamos Cartão de Crédito e Debito: 

A data de lançamento é optativa. Caso o vendedor esteja realizando uma venda retroativa, é possível informar a data no campo.
Assim como na aba “Produtos”, caso haja necessidade de inserir alguma informação sobre esta venda, basta anotá-la em “Observação”.
O botão “Cancelar Pagamento” é utilizado para cancelar todos os pagamentos até então informados e voltar para a tela do carrinho de compras. 
Após finalizar todos os lançamentos financeiros, basta clicar em “Finalizar”.
OUTRAS FUNÇÕES
No cabeçalho da tela de vendas, temos cinco botões:


- Trocar Vendedor: Utilizado para selecionar um vendedor ou alterar o vendedor da venda. Basta clicar no botão e selecioná-lo;
- Mais Opções : Contém alguns campos importantes:
Minhas Vendas: O usuário é redirecionado para o módulo de Vendas;
Reprocessar Cupom Fiscal: É possível reprocessar o cupom fiscal.
Cancelar Cupom Fiscal: É possível cancelar um cupom fiscal.
Re-imprimir Cupom Não Fiscal: É possível re-imprimir um cupom não fiscal
de uma venda já finalizada;
Pagamento: O usuário é redirecionado para a tela de Pagamentos, onde é possível receber o pagamento de uma venda já finalizada (normalmente utilizado quando um cliente realiza uma compra em um dia e volta em outro para efetuar o pagamento);
Transferência: O usuário é redirecionado para o módulo de transferência;
Novo Cliente: No modo representante, o usuário é redirecionado para a tela de dados do cliente;
Fechamento de caixa: É um histórico de movimento de caixa do operador selecionado. É possível visualizar ou imprimir os fechamentos anteriores:
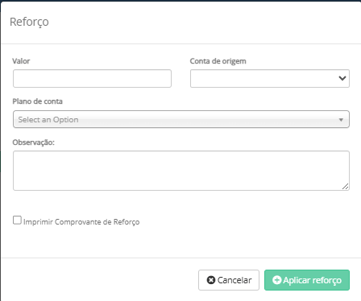
Re-imprimir Sangria: Utilizado para reimpressão da Sangia
Adicionar Ref. de Pedido de Compra: Utilizado para adicionar Rferencia de pedido de compra.
Efetuar Sangria: Utilizado para retirar um valor do caixa. Informe o valor, a conta de destino, o favorecido, o plano de contas e alguma informação que achar necessária. É possível imprimir um comprovante de sangria clicando no checkbox abaixo de observação. Após preencher todos os campos, clique em “Aplicar Sangria”: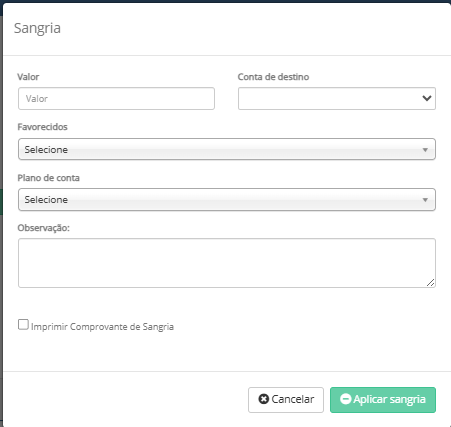
- Fechar Caixa: Utilizado para realizar o fechamento do caixa. Caso haja entrada em dinheiro, é necessário selecionar a conta de destino (o Magis ERP considera que todo o dinheiro será removido). Após informar a conta de destino, clique em Fechar PDV:
Após clicar em “Fechar PDV”, é disponibilizado um “Relatório de Movimentação de Caixa” com todo o histórico de entrada e saída do movimento em questão. É possível imprimir ou exportar para o Excel: