A configuração do callback é a responsável pela sincronização do seu estoque do Bing para o Magis5 Hub.
⚠️ Antes de seguir este guia, verifique se você já preencheu o campo "código da sua loja no ERP" dentro da integração de seu marketplace no Magis5 Hub Hub. Entenda como fazer isto clicando aqui.
Se você usa a Magis5 Hub junto com o Bling! ERP e quer ativar ou verificar a comunicação de estoque com o Bling!, siga os seguintes passos.
1) Encontrando a URL de callback
Acesse sua conta Magis5 Hub, leve o mouse até "Configurações", depois "Integrações" e por último clique em "Marketplaces".
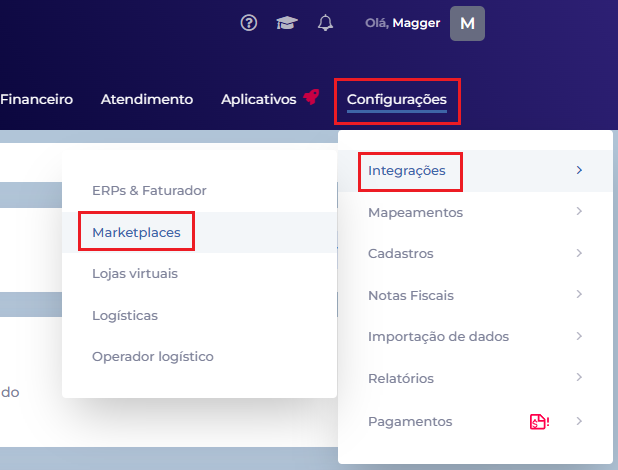
Na lista exibida, encontre a integração de marketplace na qual você controla o estoque pelo Bling!. Clique no botão "Editar" localizado no lado direito do bloco desta integração.
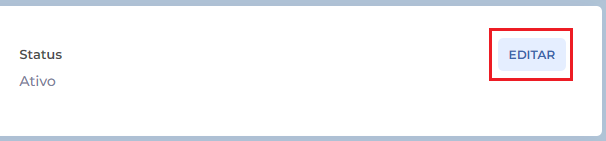
Lembre-se que esta integração deverá ter Status Ativo. Se sua integração está com token expirado, entenda como reativar seu token clicando aqui.
Com a tela de edição aberta, clique no bloco de instruções para sincronizar seu ERP.

No texto exibido, encontre a URL exibida abaixo de "URL de callback para alterações de estoque". Cada integração possui uma URL própria com uma série de números diferente. Copie esta URL e, se necessário, guarde-a em um bloco de notas, pois iremos utilizá-la no próximo passo.

2) Ativando o callback
Acesse o Bling!, vá até o ícone da engrenagem ![]() localizado na parte de cima da tela e clique em "Configurações de integração".
localizado na parte de cima da tela e clique em "Configurações de integração".

Encontre a opção de integração e clique nela.

Na página que foi aberta, clique em "Configurações de integração com lojas virtuais e marletplaces".

Agora selecione "Minhas Instalações".

Atenção ao preenchimento correto da URL! Se você copiou a URL do Mercado Livre, ela deve ser inserida na integração do Mercado Livre no Bling!. O mesmo vale para Shopee, Amazon e outros marketplaces.

Agora, siga os seguintes passos:
- Verifique se a opção JSON (urlencoded) está selecionada como tipo de retorno.
- Se a opção de Callback de estoque estiver desativada, ative-a.
- Na caixa de texto exibida abaixo da opção de Callback de estoque, cole e insira a URL que guardamos.
A configuração deve ser mostrada conforme a imagem abaixo. Quando tudo estiver pronto, clique em "Salvar".
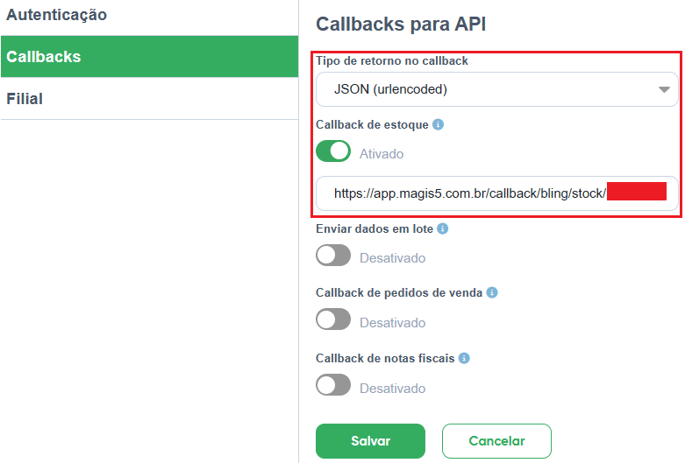
Caso você encontrar quaisquer problemas com integrações ou sincronia de estoque com o Bling!, não hesite em entrar em contato com nosso suporte.








